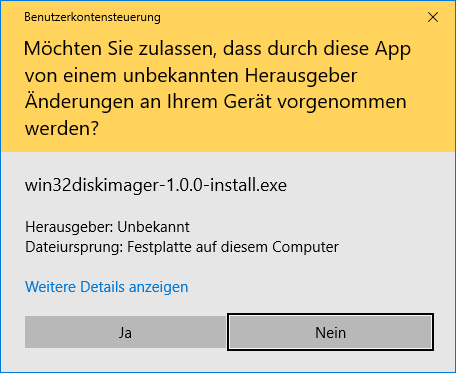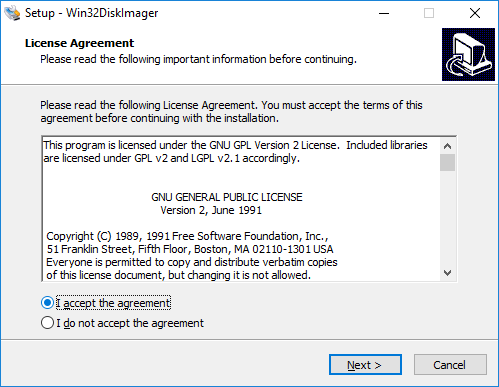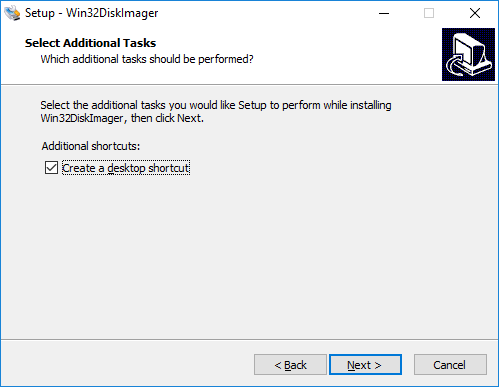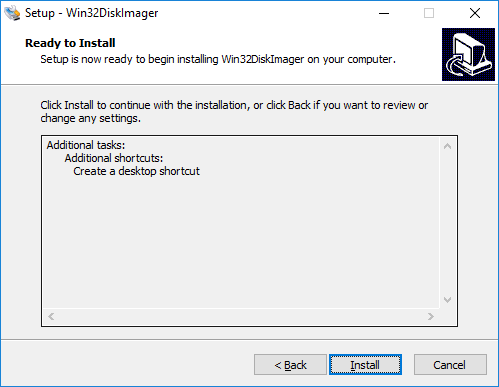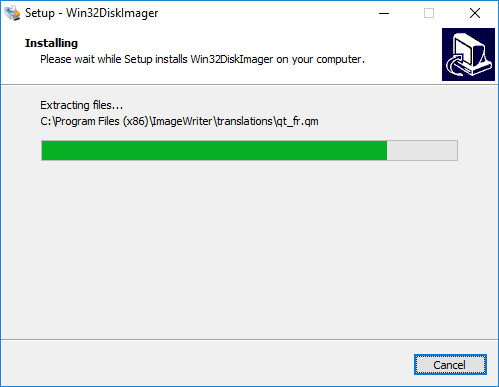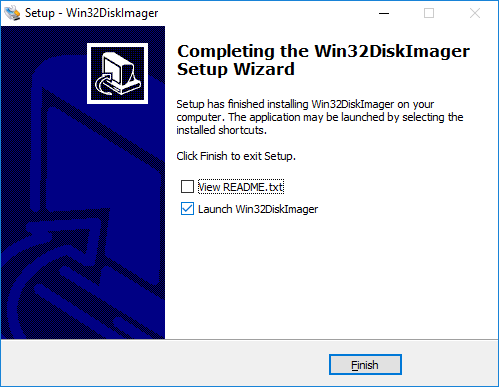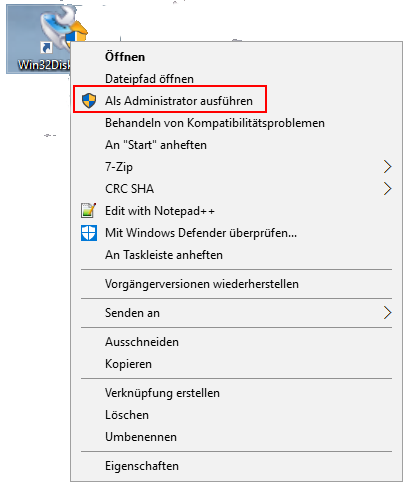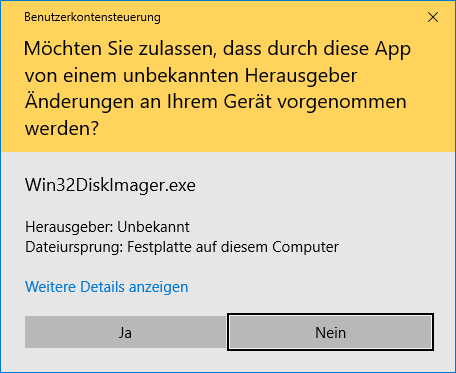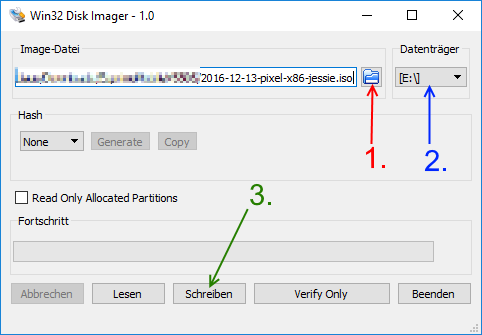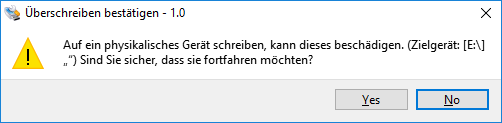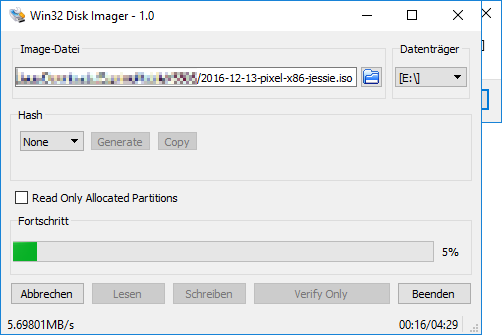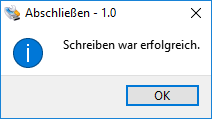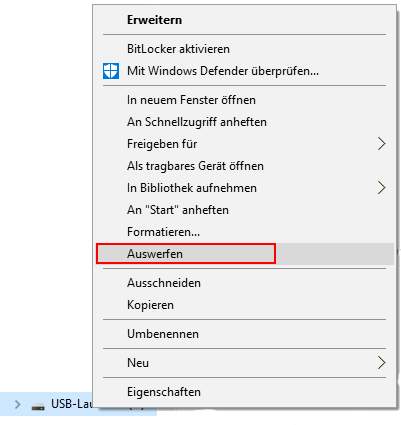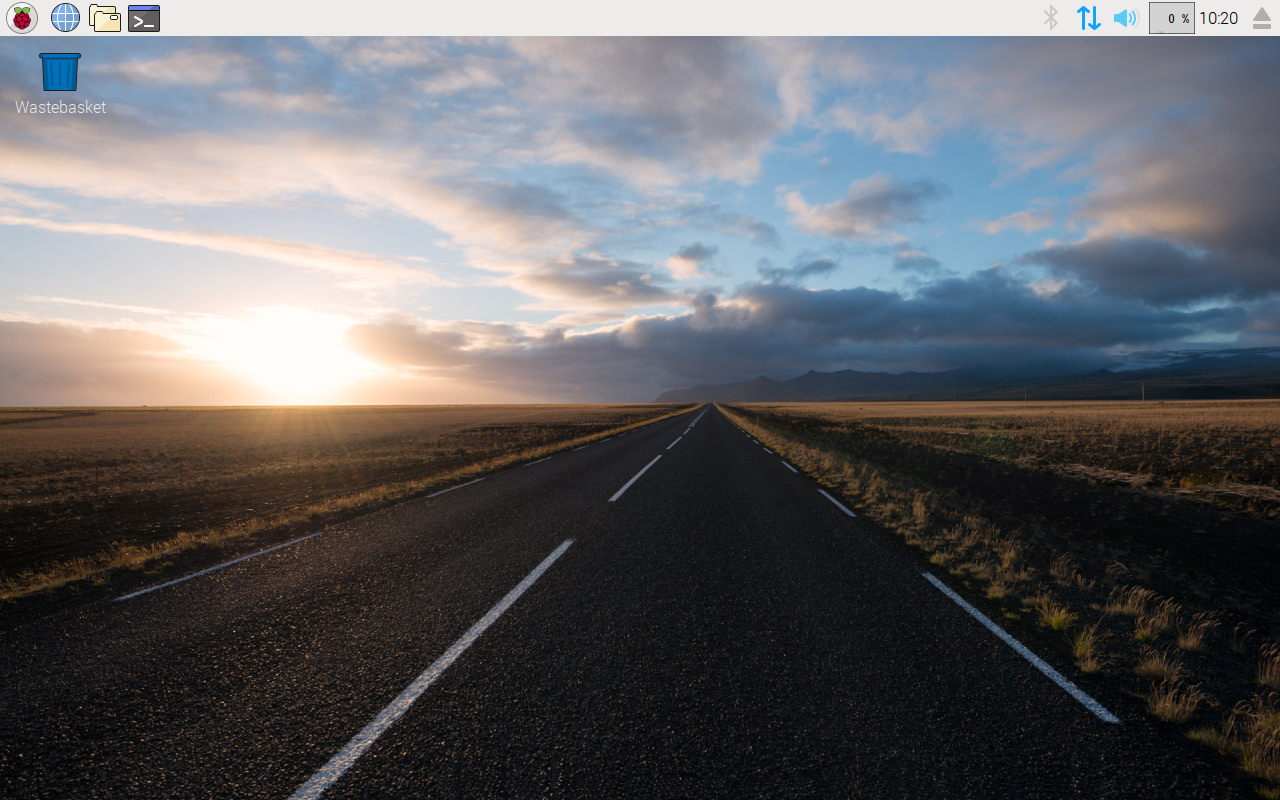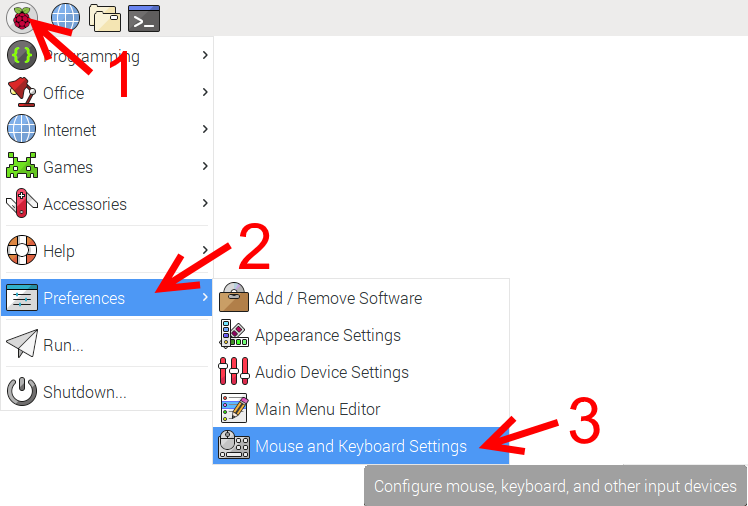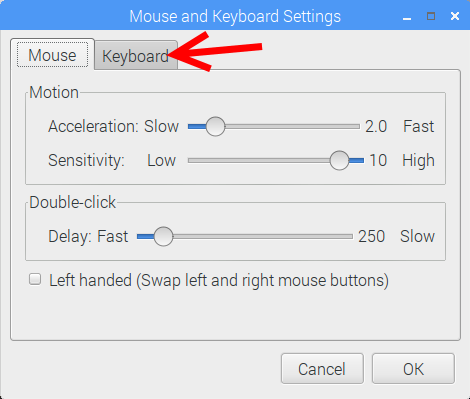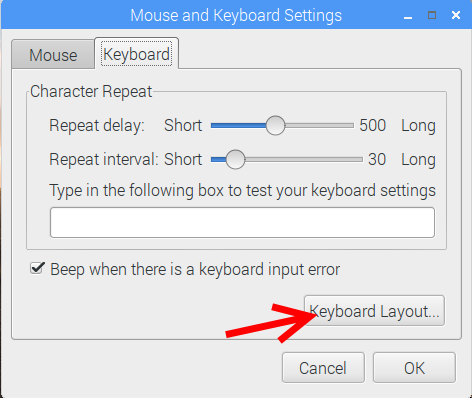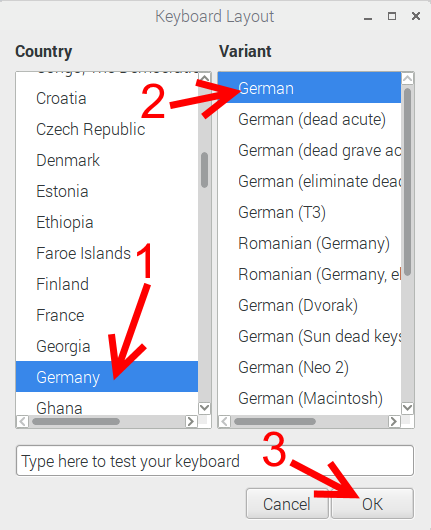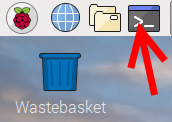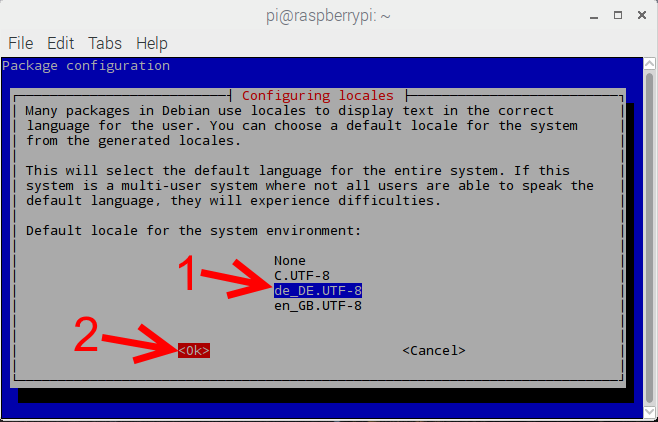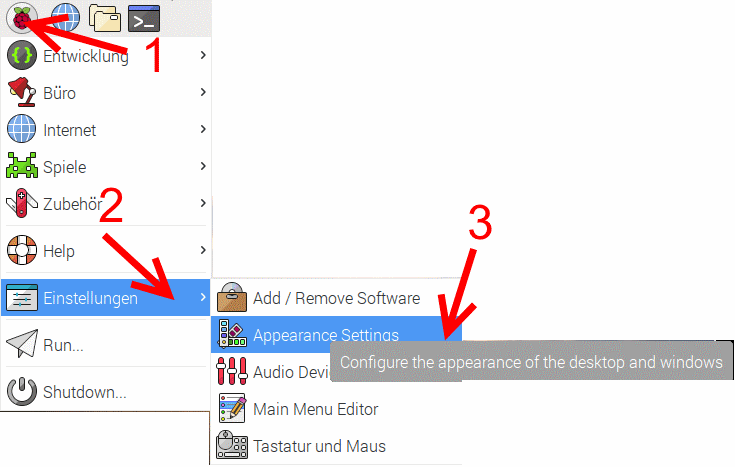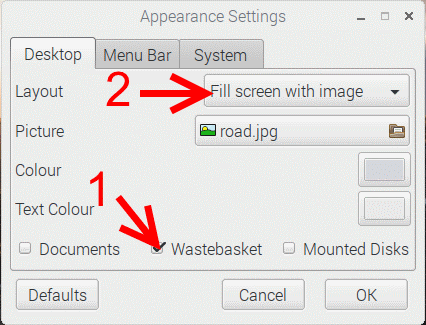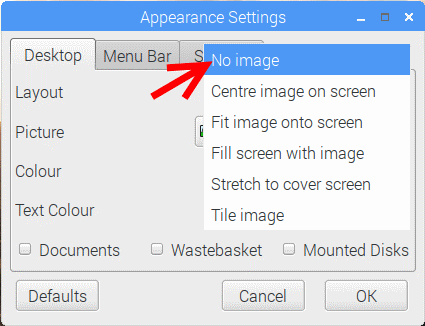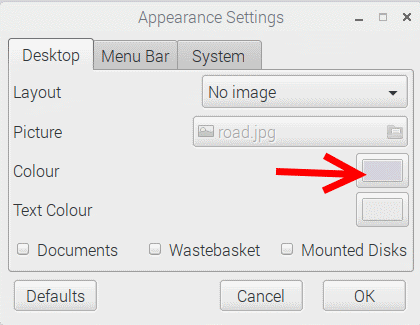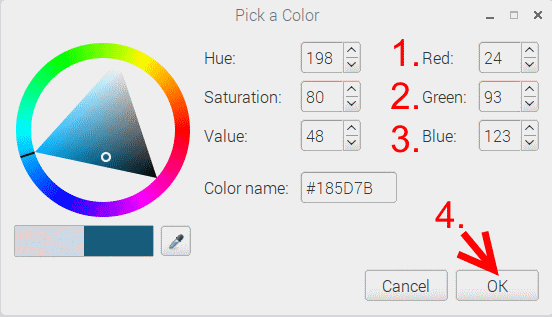USB-Stick mit Raspbian "BOOT-RDP" aufsetzen: Unterschied zwischen den Versionen
Aus www.electronic-man.randschtoischlotzer.de
Eman (Diskussion | Beiträge) K (→Einstellungen für RDP-Autostart) |
Eman (Diskussion | Beiträge) K (→Herunterfahren-Icon für Desktop erstellen (optional)) |
||
| (20 dazwischenliegende Versionen des gleichen Benutzers werden nicht angezeigt) | |||
| Zeile 75: | Zeile 75: | ||
*2. Variant '''German''' wählen. | *2. Variant '''German''' wählen. | ||
*3. '''OK''' wählen, | *3. '''OK''' wählen, | ||
| + | |||
| + | ===Deutsche Tastatur für lokale Consolenanmeldung einstellen=== | ||
| + | sudo nano /etc/default/keyboard | ||
| + | *ändern von: | ||
| + | XKBLAYOUT="gb" | ||
| + | *in: | ||
| + | XKBLAYOUT="de" | ||
===Installation der RDP-Software/Pakete=== | ===Installation der RDP-Software/Pakete=== | ||
| Zeile 103: | Zeile 110: | ||
*Den Namen '''Raspberrypi''' überschreiben z. B.: | *Den Namen '''Raspberrypi''' überschreiben z. B.: | ||
REQXYZ | REQXYZ | ||
| + | sudo nano /etc/hosts | ||
| + | *Den Namen '''Raspberrypi''' überschreiben z. B.: | ||
| + | 127.0.0.1 localhost REQXYZ | ||
===Passwort ändern:=== | ===Passwort ändern:=== | ||
| Zeile 137: | Zeile 147: | ||
RDPExtraFlags = "-sound:local" | RDPExtraFlags = "-sound:local" | ||
</pre> | </pre> | ||
| + | |||
| + | [https://github.com/Gibbio/RDPGUI Quelle:] | ||
===Einstellungen für RDP-Autostart=== | ===Einstellungen für RDP-Autostart=== | ||
| Zeile 151: | Zeile 163: | ||
* folgende Zeilen einfügen: | * folgende Zeilen einfügen: | ||
#!/bin/bash | #!/bin/bash | ||
| − | python /home/pi/RDPGUI/rdpgui.py | + | python /home/pi/RDPGUI/rdpgui.py & |
| + | sudo killall lxpanel | ||
| + | sudo vlock -a -s | ||
* Datei ausführbar machen: | * Datei ausführbar machen: | ||
sudo chmod +x ~/startrdpgui.sh | sudo chmod +x ~/startrdpgui.sh | ||
| − | ===Herunterfahren-Icon für Desktop erstellen=== | + | ===Herunterfahren-Icon für Desktop erstellen (optional)=== |
| + | *Datei anlegen: | ||
| + | nano ~/Desktop/shutdown.desktop | ||
| + | *in Datei Schreiben: | ||
| + | <pre> | ||
| + | [Desktop Entry] | ||
| + | Name=Herunterfahren | ||
| + | GenericName=shutdown | ||
| + | Comment=Herunterfahren... | ||
| + | Exec=shutdown -P now | ||
| + | Icon=/usr/share/pixmaps/exit.png | ||
| + | Terminal=false | ||
| + | Type=Application | ||
| + | StartupNotify=false | ||
| + | </pre> | ||
| + | *Icon kopieren | ||
| + | sudo wget http://.../exit.png -P /usr/share/pixmaps/shutdown.png | ||
| + | |||
| + | ===Desktop Shortcuts ausschalten durch auskommentieren=== | ||
| + | sudo nano ~/.config/openbox/lxde-pi-rc.xml | ||
| + | *nach der Zeile: | ||
| + | <nowiki><!--keybindings for LXPanel --></nowiki> | ||
| + | eine neue Zeile mit folgenden Inhalt einfügen: | ||
| + | <nowiki><!--</nowiki> | ||
| + | *vor der Zeile | ||
| + | <nowiki><!-- Launch Task Manager with Ctrl+Alt+Del --></nowiki> | ||
| + | eine neue Zeile mit folgenden Inhalt einfügen: | ||
| + | <nowiki>--></nowiki> | ||
| + | |||
| + | ===Desktop einstellen=== | ||
| + | [[Datei:rdp_desktop_001.png]] | ||
| + | * 1. '''Raspberry''' wählen | ||
| + | * 2. '''Einstellungen''' wählen | ||
| + | * 3. '''Appearance Settings''' wählen | ||
| + | [[Datei:rdp_desktop_002.png]] | ||
| + | * 1. Häkchen bei '''Wastebasket''' entfernen | ||
| + | * 2. '''Fill screen with mage''' wählen | ||
| + | [[Datei:rdp_desktop_003.png]] | ||
| + | * '''No Image''' wählen | ||
| + | [[Datei:rdp_desktop_004.png]] | ||
| + | * '''Color''' wählen | ||
| + | [[Datei:rdp_desktop_005.png]] | ||
| + | * 1. '''Red''' mit Wert 24 befüllen | ||
| + | * 2. '''Green''' mit Wert 93 befüllen | ||
| + | * 3. '''Blue''' mit Wert 123 befüllen | ||
| + | * 4. '''OK''' wählen | ||
===SSH-Zugriff (Server) einrichten und einstellen=== | ===SSH-Zugriff (Server) einrichten und einstellen=== | ||
Aktuelle Version vom 24. Oktober 2017, 14:00 Uhr
Inhaltsverzeichnis
[Verbergen]- 1 Voraussetzungen
- 2 Vorbereitungen
- 3 Installation
- 4 Starten
- 5 Deutsche Tastatur in Pixel-Oberfläche einstellen
- 6 Deutsche Tastatur für lokale Consolenanmeldung einstellen
- 7 Installation der RDP-Software/Pakete
- 8 Deutsche Sprache einstellen
- 9 Zeitzone festlegen/einstellen
- 10 Hostname ändern:
- 11 Passwort ändern:
- 12 RDP einstellen
- 13 Einstellungen für RDP-Autostart
- 14 Herunterfahren-Icon für Desktop erstellen (optional)
- 15 Desktop Shortcuts ausschalten durch auskommentieren
- 16 Desktop einstellen
- 17 SSH-Zugriff (Server) einrichten und einstellen
- 18 Touchpad für Notebook einrichten (Synaptics)
Voraussetzungen
- ein bootfähiger USB-Stick (bzw. eine SD-Karte) auf die das Raspian Image (1,29 GB) und eine "Persistent"-Partition passt um die gemachten Änderungen zu speichern. Z. B. 2 GB groß.
- ein IBM-kompatibler X86 PC oder Notebook, dessen Netzwerkkarte und Grafikkarte/-chipsatz (VGA) von Raspbian unterstützt wird. Das sollten momentan so ziemlich alle gängigen Geräte sein.
Vorbereitungen
BIOS einstellen:
- PC/Notebook starten
- Tasten F8 oder F12 oder 'Ent/Del oder Esc (je nach Hersteller) drücken um ins BIOS zu gelangen
- Im BIOS / UEFI-Bios die Bootreihenfolge so stellen, dass vom USB-Stick gebootet wird. Soll ein sehr "alter" PC verwendet werden, der kein direktes Booten von USB unterstützt, so kann Plop Boot Manager verwendet werden um zunächst von DVD/CD oder Diskette zu starten und dann von USB zu booten.
Software downloaden:
- zum Schreiben des Betriebssystems unter Windows wir ein Schreibwerkzeug benötigt:
- Betriebsystem downloaden:
Installation
Installation Win32 DiskImager
- Win32-Disk-Imager installieren:
- Ja wählen.
- "I accept the agreement" und Next > wählen.
- Next > wählen.
- Install wählen.
- warten...
- Finish wählen.
Betriebsystem auf USB-Stick (SD-Karte) schreiben
- Win32DiskImager mit Administratorrechten starten:
- zuvor gespeichertes Image über 1. auswählen.
- USB-Stick einstecken.
- über 2. den Laufwerksbuchstaben des USB-Sticks auswählen bzw. kontrollieren.
Hinweis: Im Dateidialog ist es erforderlich den Filter auf *.* einzustellen, da die Betriesystemdatei als .iso-Datei vorliegt:
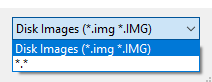
- über 3. das Schreiben auf den USB-Stick starten.
- Yes wählen.
- warten ...
- OK wählen.
- Win32 Disk Imager über Beenden schliessen.
- USB-Stick über Auswerfen (im Windows-Explorer) am PC abmelden:
Starten
- USB-Stick an PC stecken
- Einschalten
- Booten in den Pixel Desktop abwarten, bzw. "Run with persistence" auswählen:
Deutsche Tastatur in Pixel-Oberfläche einstellen
- 1. Raspberry wählen.
- 2. Preferences wählen.
- 3. Mouse and Keyboard Settings wählen,
- Tab/Reiter Keyboard wählen.
- Schaltfläche Keyboard Layout... wählen.
- 1. Country Germany wählen.
- 2. Variant German wählen.
- 3. OK wählen,
Deutsche Tastatur für lokale Consolenanmeldung einstellen
sudo nano /etc/default/keyboard
- ändern von:
XKBLAYOUT="gb"
- in:
XKBLAYOUT="de"
Installation der RDP-Software/Pakete
OS und Paketquellen auf den neuesten Stand bringen
- Terminal aufrufen:
- im Terminal/Befehlszeile folgendes eingeben:
sudo apt-get update
Pakete für RemoteDesktop und deutsche Sprache installieren:
sudo apt-get install task-german python-qt4 python-configparser python-urllib3 rdesktop -y
"Quellen" für RDP-GUI installieren:
cd ~
sudo git clone --recursive https://github.com/Gibbio/RDPGUI.git
Deutsche Sprache einstellen
sudo dpkg-reconfigure locales
Zeitzone festlegen/einstellen
sudo cp /usr/share/zoneinfo/Europe/Berlin /etc/localtime
Hostname ändern:
sudo nano /etc/hostname
- Den Namen Raspberrypi überschreiben z. B.:
REQXYZ sudo nano /etc/hosts
- Den Namen Raspberrypi überschreiben z. B.:
127.0.0.1 localhost REQXYZ
Passwort ändern:
passwd
- Ausgabe sollte sein:
Ändern des Passworts für pi. (aktuelles) UNIX-Passwort:
- raspberry eingeben:
- Ausgabe:
Geben Sie ein neues UNIX-Passwort ein:
- <Neues Passwort> eingeben
- Ausgabe:
Geben Sie das neue UNIX-Passwort erneut ein:
- <Neues Passwort> nochmal eingeben.
- Ausgabe:
passwd: Passwort erfolgreich geändert
RDP einstellen
- Originaldatei sichern:
sudo cp ~/RDPGUI/rdpgui.ini ~/RDPGUI/rdpgui.ini.backup
- Einstellungen vornehmen:
sudo nano ~/RDPGUI/rdpgui.ini
- Z. B.:
[DEFAULT] RDPBinary = rdesktop RDPDomain = <DOMAENE> RDPServer = <ZIEL1> <ZIEL2> <ZIEL3> RDPDomainFlags = "-d" RDPServerFlags = "" RDPUserFlags = "-u" RDPPasswordFlags = "-p" RDPDefaulfFlags = "-f" RDPExtraFlags = "-sound:local"
Einstellungen für RDP-Autostart
- Verzeichnis anlegen:
mkdir ~/.config/autostart
- Datei anlegen:
nano ~/.config/autostart/.desktop
- folgende Zeilen einfügen:
[Desktop Entry] Type=Application Exec=/home/pi/startrdpgui.sh
- Datei anlegen:
nano ~/startrdpgui.sh
- folgende Zeilen einfügen:
#!/bin/bash python /home/pi/RDPGUI/rdpgui.py & sudo killall lxpanel sudo vlock -a -s
- Datei ausführbar machen:
sudo chmod +x ~/startrdpgui.sh
Herunterfahren-Icon für Desktop erstellen (optional)
- Datei anlegen:
nano ~/Desktop/shutdown.desktop
- in Datei Schreiben:
[Desktop Entry] Name=Herunterfahren GenericName=shutdown Comment=Herunterfahren... Exec=shutdown -P now Icon=/usr/share/pixmaps/exit.png Terminal=false Type=Application StartupNotify=false
- Icon kopieren
sudo wget http://.../exit.png -P /usr/share/pixmaps/shutdown.png
Desktop Shortcuts ausschalten durch auskommentieren
sudo nano ~/.config/openbox/lxde-pi-rc.xml
- nach der Zeile:
<!--keybindings for LXPanel -->
eine neue Zeile mit folgenden Inhalt einfügen:
<!--
- vor der Zeile
<!-- Launch Task Manager with Ctrl+Alt+Del -->
eine neue Zeile mit folgenden Inhalt einfügen:
-->
Desktop einstellen
- 1. Raspberry wählen
- 2. Einstellungen wählen
- 3. Appearance Settings wählen
- 1. Häkchen bei Wastebasket entfernen
- 2. Fill screen with mage wählen
- No Image wählen
- Color wählen
- 1. Red mit Wert 24 befüllen
- 2. Green mit Wert 93 befüllen
- 3. Blue mit Wert 123 befüllen
- 4. OK wählen
SSH-Zugriff (Server) einrichten und einstellen
- Einstellungen anpassen:
sudo nano /etc/ssh/sshd_config
- Zeile 52 von
PasswordAuthentication no
in
PasswordAuthentication yes
ändern.
SSH automatisch starten
- Einstellungen anpassen:
sudo nano /etc/rc.local
- vor der Zeile "exit 0" einfügen:
sudo /etc/init.d/ssh start
Touchpad für Notebook einrichten (Synaptics)
- prüfen ob Touchpad "vorhanden"
egrep -i 'synap|alps|etps|elan' /proc/bus/input/devices
- Ausgabe sollte z. B. sein:
N: Name="SynPS/2 Synaptics Touchpad"
- Einstellungen (Schablone) kopieren:
sudo cp /usr/share/X11/xorg.conf.d/50-synaptics.conf /etc/X11/xorg.conf
- Einstellungen anpassen:
sudo nano /etc/X11/xorg.conf
- Einfügen/Abändern in:
# Example xorg.conf.d snippet that assigns the touchpad driver
# to all touchpads. See xorg.conf.d(5) for more information on
# InputClass.
# DO NOT EDIT THIS FILE, your distribution will likely overwrite
# it when updating. Copy (and rename) this file into
# /etc/X11/xorg.conf.d first.
# Additional options may be added in the form of
# Option "OptionName" "value"
#
Section "InputClass"
Identifier "touchpad catchall"
Driver "synaptics"
MatchIsTouchpad "on"
# This option is recommend on all Linux systems using evdev, but cannot be
# enabled by default. See the following link for details:
# http://who-t.blogspot.com/2010/11/how-to-ignore-configuration-errors.html
# MatchDevicePath "/dev/input/event*"
Option "TapButton1" "1"
Option "TapButton2" "3"
Option "TapButton3" "2"
EndSection
Section "InputClass"
Identifier "touchpad ignore duplicates"
MatchIsTouchpad "on"
MatchOS "Linux"
MatchDevicePath "/dev/input/mouse*"
Option "Ignore" "on"
EndSection
# This option enables the bottom right corner to be a right button on clickpads
# and the right and middle top areas to be right / middle buttons on clickpads
# with a top button area.
# This option is only interpreted by clickpads.
Section "InputClass"
Identifier "Default clickpad buttons"
MatchDriver "synaptics"
Option "SoftButtonAreas" "50% 0 82% 0 0 0 0 0"
Option "SecondarySoftButtonAreas" "58% 0 0 15% 42% 58% 0 15%"
EndSection
# This option disables software buttons on Apple touchpads.
# This option is only interpreted by clickpads.
Section "InputClass"
Identifier "Disable clickpad buttons on Apple touchpads"
MatchProduct "Apple|bcm5974"
MatchDriver "synaptics"
Option "SoftButtonAreas" "0 0 0 0 0 0 0 0"
EndSection