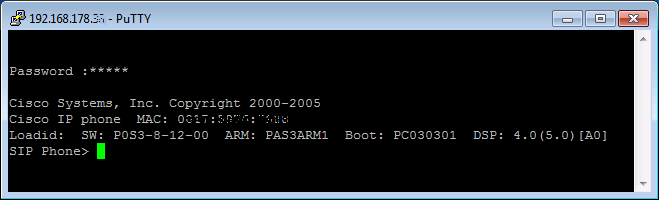FRITZ!Box7390/VoIP: Unterschied zwischen den Versionen
Eman (Diskussion | Beiträge) (→Bintec X1200) |
Eman (Diskussion | Beiträge) (→Digitalusierungsbox) |
||
| Zeile 389: | Zeile 389: | ||
==Digitalusierungsbox== | ==Digitalusierungsbox== | ||
* Load-Balancing [https://m.youtube.com/watch?v=P4XPciXfV4k] | * Load-Balancing [https://m.youtube.com/watch?v=P4XPciXfV4k] | ||
| − | * VoIP-Routing [. | + | * VoIP-Routing [http://digitalisierungsbox.bintec-elmeg.com/smart-multiwan-sip-bindung/] |
Version vom 12. Dezember 2018, 23:27 Uhr
Inhaltsverzeichnis
[Verbergen]- 1 Linksys IP Phone SPA921 einstellen:
- 2 Cisco IP Phone 7960G Series mit IP-Firmware einstellen:
- 2.1 Neustart des Telefons
- 2.2 Einstellen von automatischen Abheben in Lauthören/Freisprechen/Sprechanlagenfunktion bei z. B. 2ter Linie
- 2.3 Auslieferungszustand/Fabrikeinstellungen des Telefons wiederherstellen
- 2.4 alternativen TFPT-Server einstellen (SIP-Firmware)
- 2.5 Infos über Sprachverbindung
- 2.6 Eigene Klingeltöne erzeugen
- 2.7 Zugriff/Wartung per Telnet
- 2.8 Per Software wählen "CTI"
- 2.9 Datei-Telefonbuch-Software installieren
- 2.10 Datenbank-Telefonbuch von "The Last Instance" installieren
- 2.10.1 Auf (Web)server einrichten
- 2.10.2 Scripte auf aktuellere PHP Syntax anpassen:
- 2.10.3 SQL auf aktuelle MySQL-Syntax anpassen:
- 2.10.4 MySQL-Datenbank vorbereiten
- 2.10.5 MySQL-Datenbankzugriff vorbereiten
- 2.10.6 Scripte auf Umlautdarstellung mit HTML-Code ändern:
- 2.10.7 Telefon in Telefonbuch registrieren
- 2.10.8 intereassante Links zu Cisco 79xx
- 3 FRITZ!Box
- 4 Bintec X1200
- 5 Digitalusierungsbox
Linksys IP Phone SPA921 einstellen:
Anmeldedaten für FRITZ!Box eintragen
- die IP-Adresse des Telefons sollte man zuvor am Telefon unter Setup (zweite Taste von oben mit dem Papier-Eselsohr) - Network (Taste 9) - CurrentIP (2) auslesen.
- jetzt kann man auf der Telefon-Webseite (z. B. http://192.168.178.21) über das "Admin Login" die Anmeldeinformationen im Register "EXT 1" eintragen:
Proxy and Registration:
Proxy: fritz.box
(sollte automatisch schon ausfüllt sein)
Subscriber Information:
Display Name: 620 User ID: 620 Passwort: <wie vorher in FRITZ!Box für das IP-Telefon definiert> Auth ID: 620
Sprachcodecs anpassen
Preferred Codec: G711a
in Europa üblich
Use Pref Codec Only: yes
Dialplan anpassen
damit auch Gespräche zu den internen Telefonen möglich sind sollte man den Dialplan anpassen:
- im Admin-Login advanced auswählen
- unter Register "EXT1" ganz unten den Dial Plan anpassen:
(**[1-3]|**5x|**6xx|110|112|118xx|1[02-9]x.|[2-9]xx.|0xxxxx.)
gefunden: http://www.ip-phone-forum.de/showthread.php?t=192431&p=1353127&viewfull=1#post1353127
will man dann auch noch Anrufe die an anderen Telefonen läuten heranholen (per *09) so sollte man folgendenes eintragen:
(**[1-3]|**5x|**6xx|*09|110|112|118xx|1[02-9]x.|[2-9]xx.|0xxxxx.)
Damit auch die Kurzwahlen **7xx (für Rufnummern aus dem Telefonbuch der FRITZ!Box) und **8 (Vanity) funktionieren hab ich noch folgendes geändert:
(**[1-3]|**5x|**[6-8]xx|*09|110|112|118xx|1[02-9]x.|[2-9]xx.|0xxxxx.)
Datum & Uhrzeit anpassen
- im Admin-Login advanced auswählen
- unter Register "Regional" ganz unten anpassen:
Time Zone: GMT+01:00 Daylight Saving Time Rule: start=3/-1/7/2;end=10/-1/7/3;save=1
Europäische Zeitumstellung: letzter Märzsonntag und letzter Oktobersonntag
- unter Register "User" ganz anpassen:
Time Format: 24hr Date Format: day/month
hier gefunden: http://wiki.funkfeuer.at/index.php/Cisco/Sipura/Linksys_SPA921_/_SPA922_/_SPA941_/_SPA942
Hörtöne anpassen
- im Admin-Login advanced auswählen
- unter Register "Regional" anpassen:
Dial Tone: 425@-19;30(*/0/1)
...
Busy Tone: 425@-19;10(.48/.48/1) Reorder Tone: 425@-19;10(.48/.48/1)
...
Ring Back Tone: 425@-19;*(1/4/1)
Mailboxtaste belegen
- im Admin-Login advanced auswählen
- unter Register "Phone" anpassen:
Voice Mail Number: **600
oder wenn man keinen Anrufbeantworter benutzt
Voice Mail Number: *09
Das belegt z.B. die Taste mit dem Briefkuvert mit der Heranholen-Funktion/Pick-Up
Cisco IP Phone 7960G Series mit IP-Firmware einstellen:
Anmerkungen:
- Dieses Telefon gibt es auch mit SCCP und MGCP-Firmware ich beziehe mich auf IP-Firmware der Version P0S3-8-12-00 (Application Load ID)
- Das Telefon kann durch Einspielen der passenden Dateien per TFTP "umgeflasht" werden.
Quellen: ftp://ftp.itl.ua/pub/cisco/ip-7900ser und http://radiotwenterand.nl/~graver/cisco/SIP-7960/
- Wenn SCCP-Firmware geflasht ist und IP-Firmware aufgespielt werden soll:
- mit **# kann unter den Einstellungen/Settings der jeweilige Eintrag editierbar gemacht werden (Zu sehen am "offenen Bügel" des Vorhängeschlosses.)
- Kann die IP des TFPT-Server nicht geändert werden liegt das daran, das man in einem eigenen Punkt (32) einen "Alternate TFT" erst einmal durch setzen auf "YES" erlauben muss.
- Das Telefon wurde auch als 7960 (ohne G) hergestellt - in dieser Version ist es englisch beschriftet. Das G steht für global
=> also mit Symbolen auf den Tasten beschriftet.
- Einstellung erfolgt nicht per "Webseite" des Telefons (wie z. B. beim Cisco/Linksys SPA921), sondern über haupsächlich zwei Dateien:
SIPDefault.cnf
und
SIP<MAC-Adress>*1.cnf
die per TFTP eingespielt werden. *1= Die MAC-Adresse kann man z. B. auf dem DHCP-Server / der FRITZ!Box oder auf der Rückseite des Telefons (Aufkleber) ermitteln.
- einen TFTP-Server für Windows gibt es hier: http://tftpd32.jounin.net/
Neustart des Telefons
- kann man durch Drücken der Tasten * (Stern) + 6 (Zifferntaste) und Einstellungstaste (settings) (ganz rechts über der + Lautstärke-Taste) bewirken.
Einstellen von automatischen Abheben in Lauthören/Freisprechen/Sprechanlagenfunktion bei z. B. 2ter Linie
- Taste settings wählen
- 6 Call Preferences wählen
- 8 AutoAnswer (Intercom) wählen
- Linie auswählen
- ON wählen
- Save wählen
Kontrolle: Im Display muss neben der Linien-Rufnummer (rechts bei Linientasten) anstatt dem Hörersymbol ein Lautsprechersymbol erscheinen.
Auslieferungszustand/Fabrikeinstellungen des Telefons wiederherstellen
- Stecker der Stromversorgung/PoE-Leitung ausstecken
- #-Taste drücken und halten
- Stecker der Stromversorgung/PoE-Leitung einstecken
- Telefon zeigt in der untersten Displayzeile "Reset key sequence detected"
- 1 2 3 4 5 6 7 8 9 * 0 # eingeben.
- Telefon zeigt "Save Network cfg? 1=yes 2=no
- 2 eingeben
- Telefon zeigt "Factory reset initiated"
- Telefon startet neu
alternativen TFPT-Server einstellen (SIP-Firmware)
- settings-Taste drücken
- 9 Unlock Config wählen
- Bei Enter Password
cisco
eingeben.
- Taste Accept wählen
- 3 Network Configuration wählen
- 32 Alternate TFPT:NO wählen
- Yes wählen
- Save wählen
- Telefon startet neu
- settings-Taste drücken
- 9 Unlock Config wählen
- Bei Enter Password
cisco
eingeben.
- 3 Network Configuration wählen
- 7 TFPT Server wählen
- Edit wählen
- IP-Adresse ändern/eintippen
- Taste Accept wählen
- Taste Save wählen
- Telefon startet neu
Infos über Sprachverbindung
- bekommt man durch Drücken der Taste ? (Fragezeichen) während des Gesprächs. Unter anderem wird auch der verwende Sprachcodec angezeigt.
Eigene Klingeltöne erzeugen
The ringtone file should follow the below specifications: Create a PCM file for each customized ring tone (one ring per file). The PCM files must comply with the following format guidelines. • Raw PCM (no header) • 8000 samples per second • 8 bits per sample • uLaw compression • Maximum ring size 16080 samples • Minimum ring size 240 samples • Number of samples in the ring must be evenly divisible by 240 • Ring should start and end at the zero crossing
Quelle: http://www.experts-exchange.com/Networking/Telecommunications/IP_Telephony/Q_27578395.html
Vorschlag für zu verwendende Programme:
Zugriff/Wartung per Telnet
- Der Zugriff erfolgt mit einem Telnet-Programm auf Port 23 (Standard)
z. B. mit PuTTY oder PuTTYtel http://www.chiark.greenend.org.uk/~sgtatham/putty/download.html
- Das Passwort ist in den Werkseinstellungen cisco
"interessante" Befehle
show status debug http tty mon 0
Per Software wählen "CTI"
- per Telnet auf Telefon anmelden
test open test key spkr 040428990
- warten ...
test key soft2 test close
- Hilfe:
test key ?
Datei-Telefonbuch-Software installieren
Telefonbuch aus FRITZ!Box Telefonbuch über VCard (.vcf-Datei) erstellen
Telefonbuch von FRITZBox downloaden (hier OS 6.80)
- Navigation links: Telefonie
- Navigation links: Telefonbuch
- Schaltfläche unten: Sichern
- Browser-PopUp: Speichern "FRITZ.Box_Telefonbuch_dd.mm.yy_hhmm.xml"
- Schaltfläche unten: Sichern
- Navigation links: Telefonbuch
XML-Telefonbuch in VCF-Datei konvertieren
- Contact Conversion Wizard 20v3.5.0.0.zip downloaden Download:
- entpacken
- ausführen
- Links Schaltfläche "Fritz!Box XML" anklicken
- Datei "FRITZ.Box_Telefonbuch_dd.mm.yy_hhmm.xml" auswählen
- Rechts Schaltfläche "VCard" auswählen
- Datei im html-Verzeichnis des Webserver speichern z. B.
/var/www/html/VCards.vcf
Telefonbuch auf Webserver installieren
- phpScript "vCard to Cisco IP Phone CMXML Directory" downloaden/mit rechter Maustaste - Ziel speichern Download:
- Dateisuffix von .phps auf .php ändern
- Datei öffnen - und ändern 1. Zeile:
<
in
<?php
- letzte Zeile
>
entfernen.
- Datei im html-Verzeichnis des Webserver speichern z. B.
/var/www/html/vcdir.php
Telefonbuch zum Aufruf von CISCO-Telefon angeben:
- Die Telefoneinstellungsdatei
SIPDefault.cnfbearbeiten.- Zeile
directory_url: "http://<yourWebserverIP>/vcdir.php"
bearbeiten/einfügen
- Zeile
- Telefon evtl. neu starten.
Datenbank-Telefonbuch von "The Last Instance" installieren
- Datei downloaden, .gz entpacken, .tar entpacken (z. B. mit 7zip)
Auf (Web)server einrichten
- Verzeichnis
directoryin das html-Wurzelverzeichnis des Webservers kopieren. Z. B. nach:
/var/www/html/directory
Scripte auf aktuellere PHP Syntax anpassen:
- in allen
.phpDateien
<?
in
<?php
umwandeln. Z. B. mit Suchen & Ersetzen von Notepad++.
SQL auf aktuelle MySQL-Syntax anpassen:
- in Datei
"SQL"alle
TYPE=
in
ENGINE=
umwandeln. Z. B. mit Suchen & Ersetzen von Notepad++.
MySQL-Datenbank vorbereiten
- Benutzer mit Kennwort anlegen z. B.
xml_directory - mit diesem Benutzer anmelden
- SQL-Befehle der geänderten Datei
SQLausführen
MySQL-Datenbankzugriff vorbereiten
- Datei
config.inc.phpin folgenden Zeilen anpassen:
$database_user = "username"; $database_pawd = "password"; $database = "xml_directory"; $DirAbsoluteUri = "http://insert.your.servername.here/directory/";
Scripte auf Umlautdarstellung mit HTML-Code ändern:
- in Datei
/lang/de.inc.php"im Bereich Zeile 4 bis 30 alle
ä Ä ö Ö ü Ü
in
ä Ä ö Ö ü Ü ß
umwandeln. Z. B. mit Suchen & Ersetzen von Notepad++
- in Datei
/lang/de.inc.php"im Bereich Zeile 35 bis 53 alle
ä Ä ö Ö ü Ü ß
in
\xE4 \xC4 \xF6 \xD6 \xFC \xDC \xDF
umwandeln. Z. B. mit Suchen & Ersetzen von Notepad++
Anmerkung: als Escapezeichen wird \ und dann x für hexadezimal benutzt, dann der Hex-Code für das Zeichen ergänzt:
- aus Tabelle für Zeichen "ä" => \ + x + E + 4 ergibt: \xE4
Telefonbuch zum Aufruf von CISCO-Telefon angeben:
- Die Telefoneinstellungsdatei
SIPDefault.cnfbearbeiten.- Zeile
directory_url: "http://<yourWebserverIP>/directory/xml/directory.php"
bearbeiten/einfügen
- Zeile
- Telefon evtl. neu starten.
Telefon in Telefonbuch registrieren
- mit Webbrowser an Telefonbuch anmelden
http://<yourWebserverIP>/directory/directory/index.php
in Browser eingeben
- Username: admin
- Password: admin
- Telefone (in Leiste) auswählen
- Link "Telefon hinzufügen" klicken
- Den am Cisco-Telefon unter:
- Taste "settings"
- 3 Network Configuation
- Taste "settings"
unter "Hostname" stehenden Wert - z. B.
SIP12AB34CD56EF
eingeben.
Achtung! evtl. muss stattdessen auch SEP12AB34CD56EF angegeben werden. Je nachdem welche Firmware auf dem Cisco Telefon installiert ist.
intereassante Links zu Cisco 79xx
FRITZ!Box
Anleitung zum Entfernen der Meldung "In Ihrer FRITZ!Box wurden vom Hersteller nicht unterstützte Änderungen durchgeführt."
major=$(grep tffs /proc/devices)
tffs_major=${major%%tffs}
rm -f /var/flash/fw_attrib
mknod /var/flash/fw_attrib c $tffs_major 87
echo -n "" > /var/flash/fw_attrib
rm -f /var/flash/fw_attrib
Anleitung zum Entfernen des Brandings
echo firmware_version XXXX >> /proc/sys/urlader/environment reboot
Möglich für XXXX sind:
avm 1und1 freenet
1und1 -> "UI"
- "Notfall-IP"
169.254.1.1
Telnet einschalten
- Im Telefonbuch die Rufnummer
#96*7*@
anlegen
- Jetzt den Hyperlink des Telefonbucheintrages klicken
Achtung: ab OS6.30 muss man dazu ein Image flashen:
Fritz Box3170 ohne DSL als Router-Accesspoint betreiben
Zweck: Die Einstellung kann nicht über die normale Webseitenansicht gemacht werden.
- Schritte:
- unter Einstellungen - System die Expertenansicht einschalten
- mit Firefox im Menüpunkt Ansicht erreichbar wenn man die Alt-taste drückt - Webseiten-Stil den Punkt kein Stil wählt
- jetzt ist unter Einstellungen - Internet - Zugangsdaten auch die Anbindung über die LAN1-Buchse auswählbar.