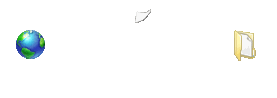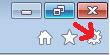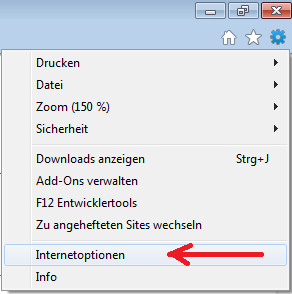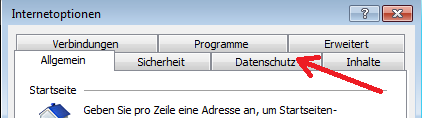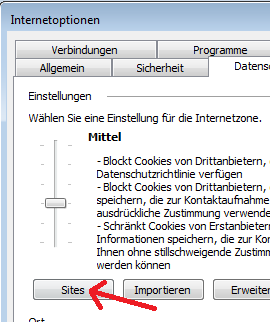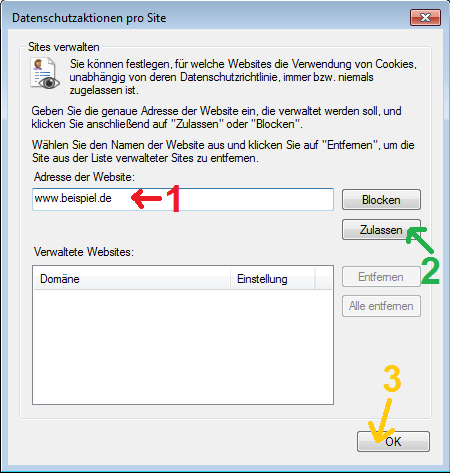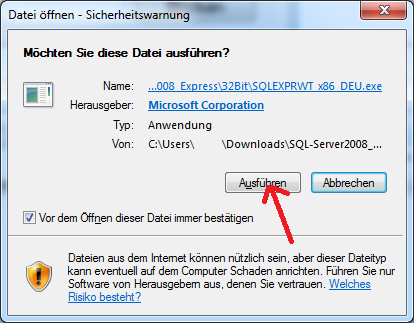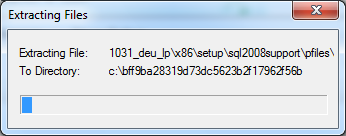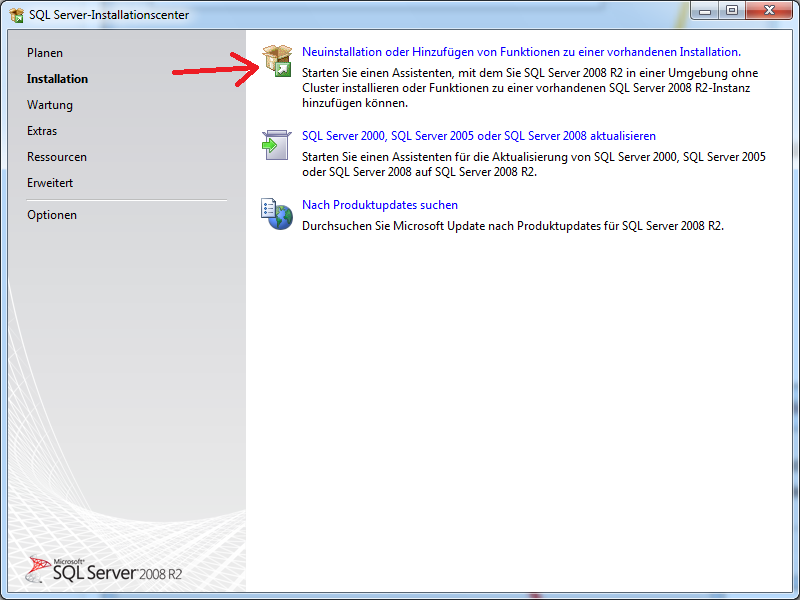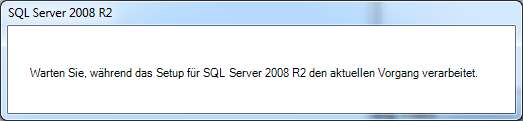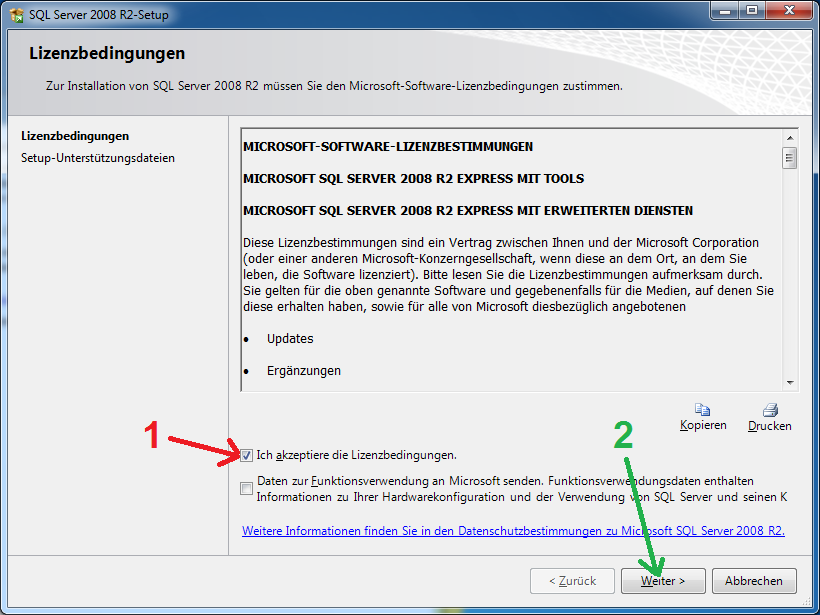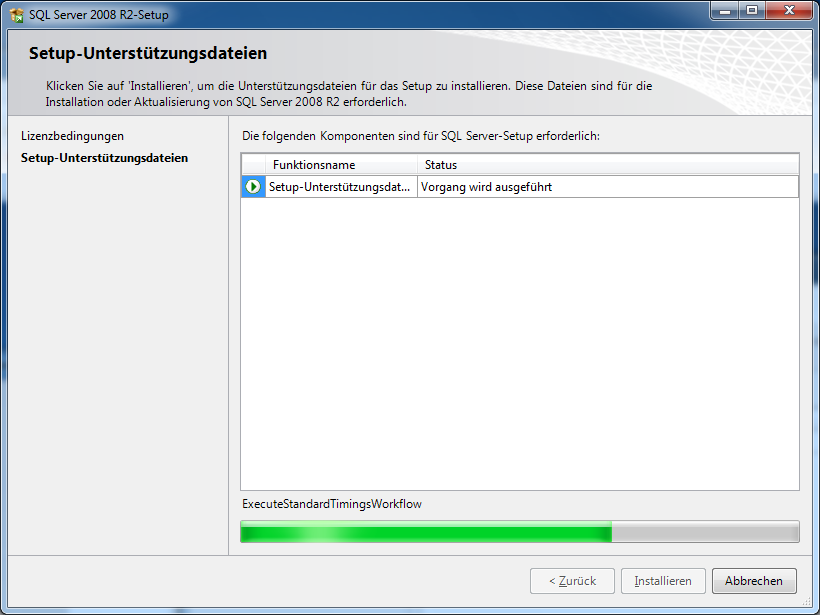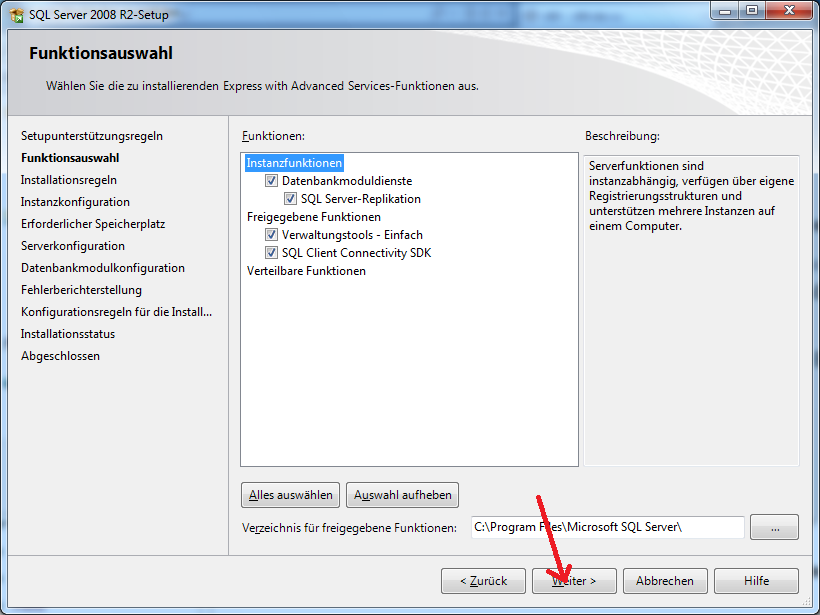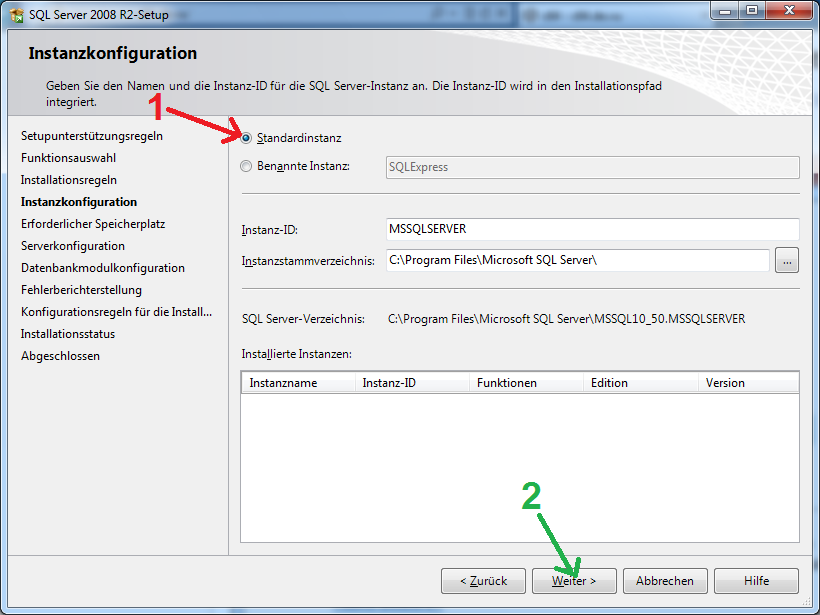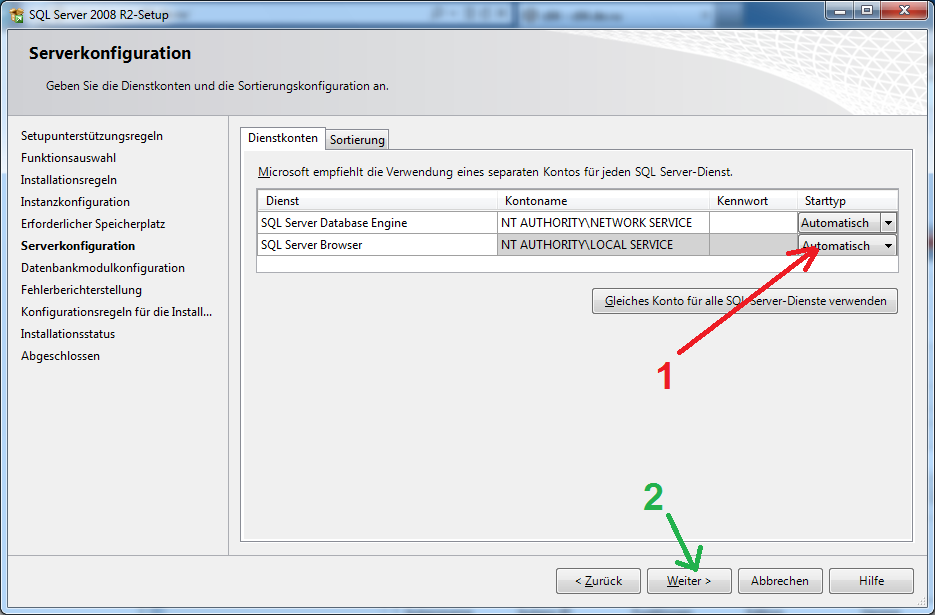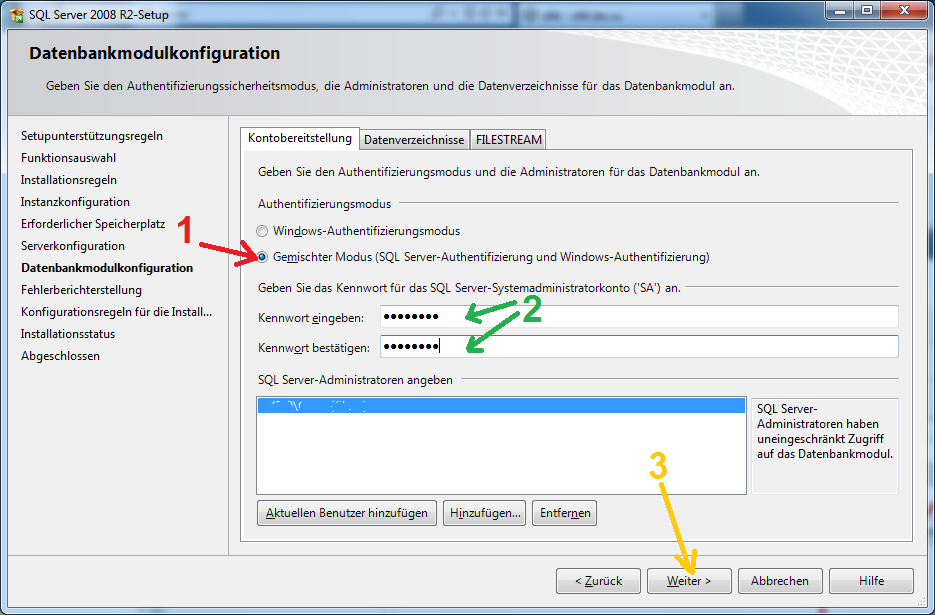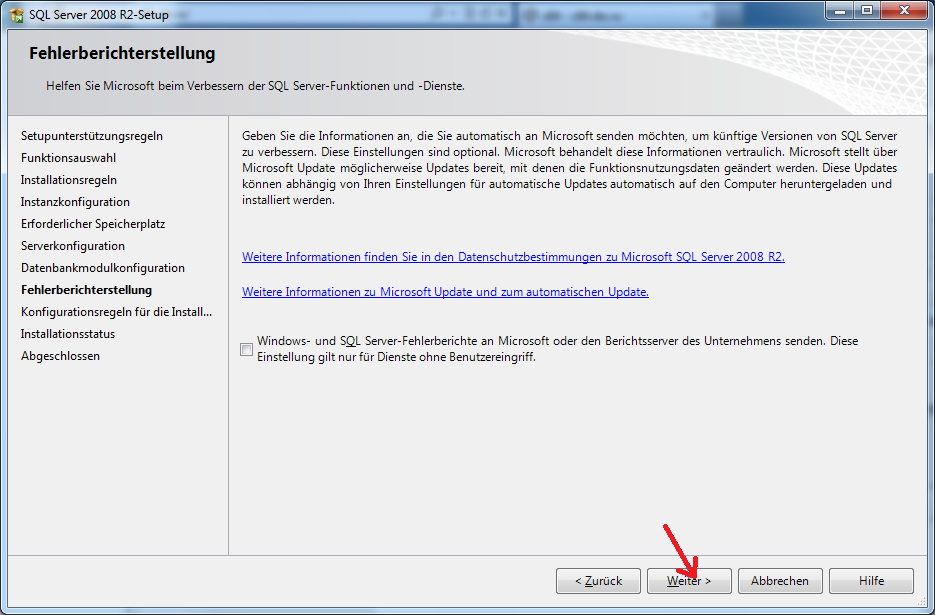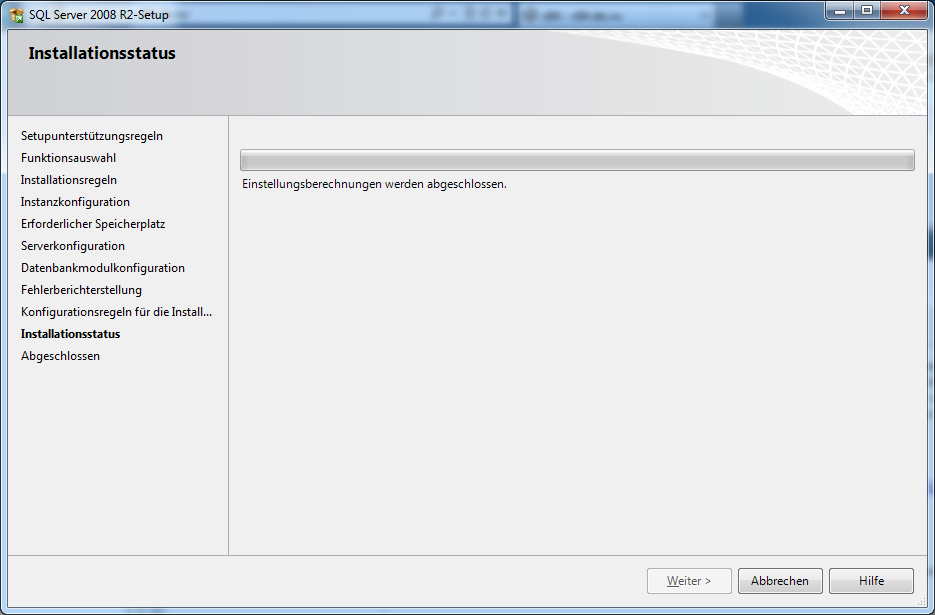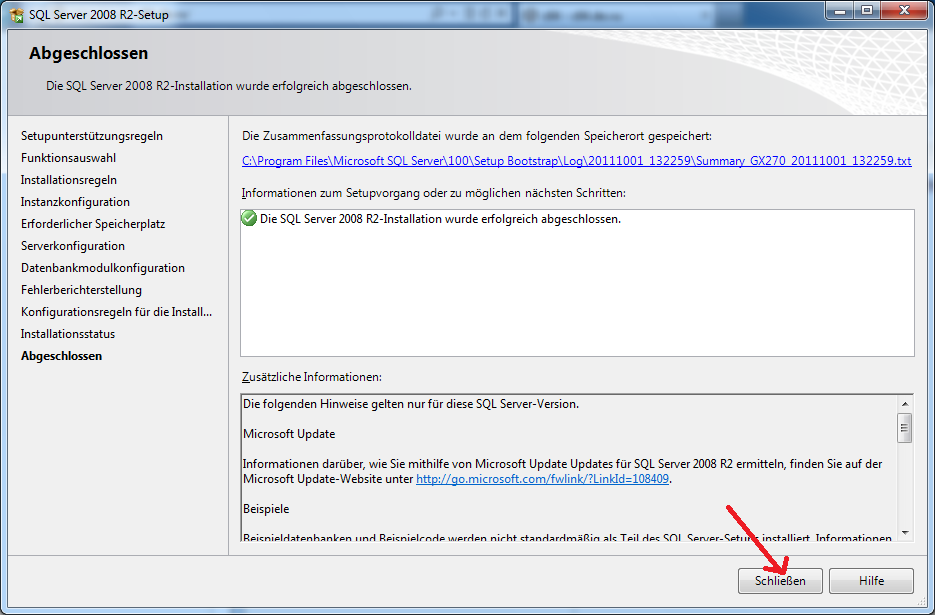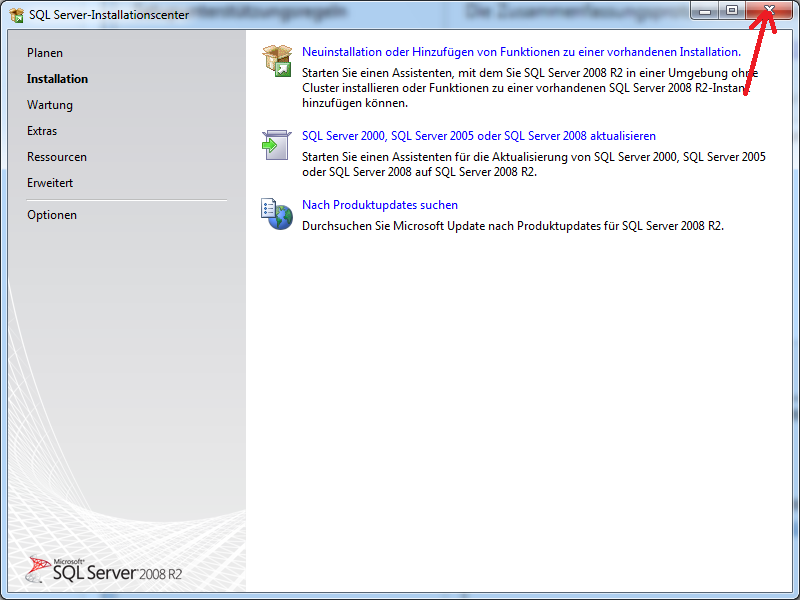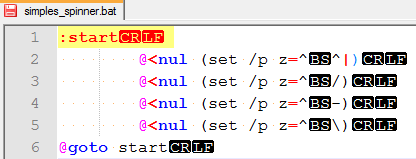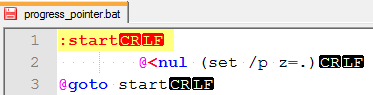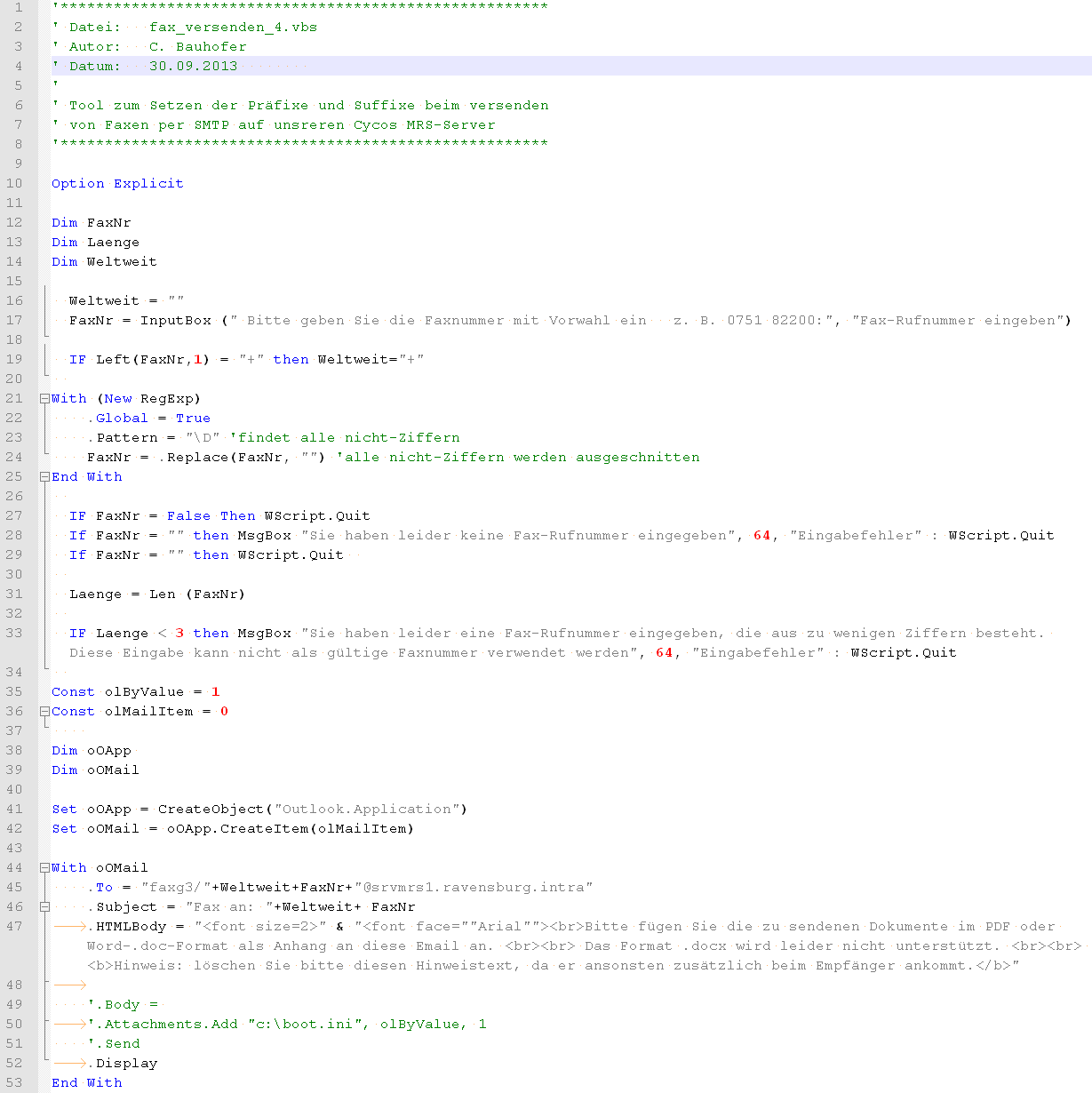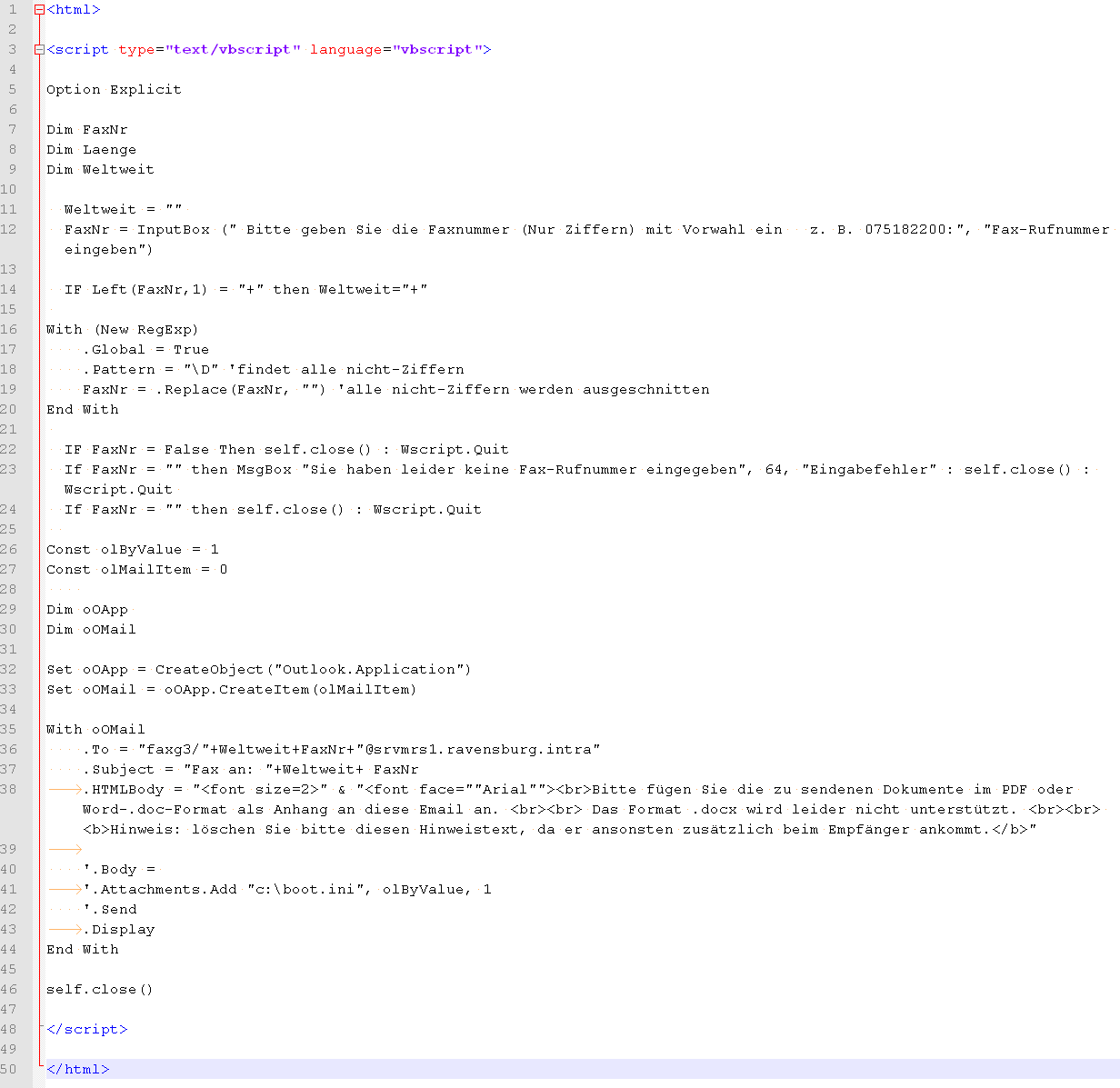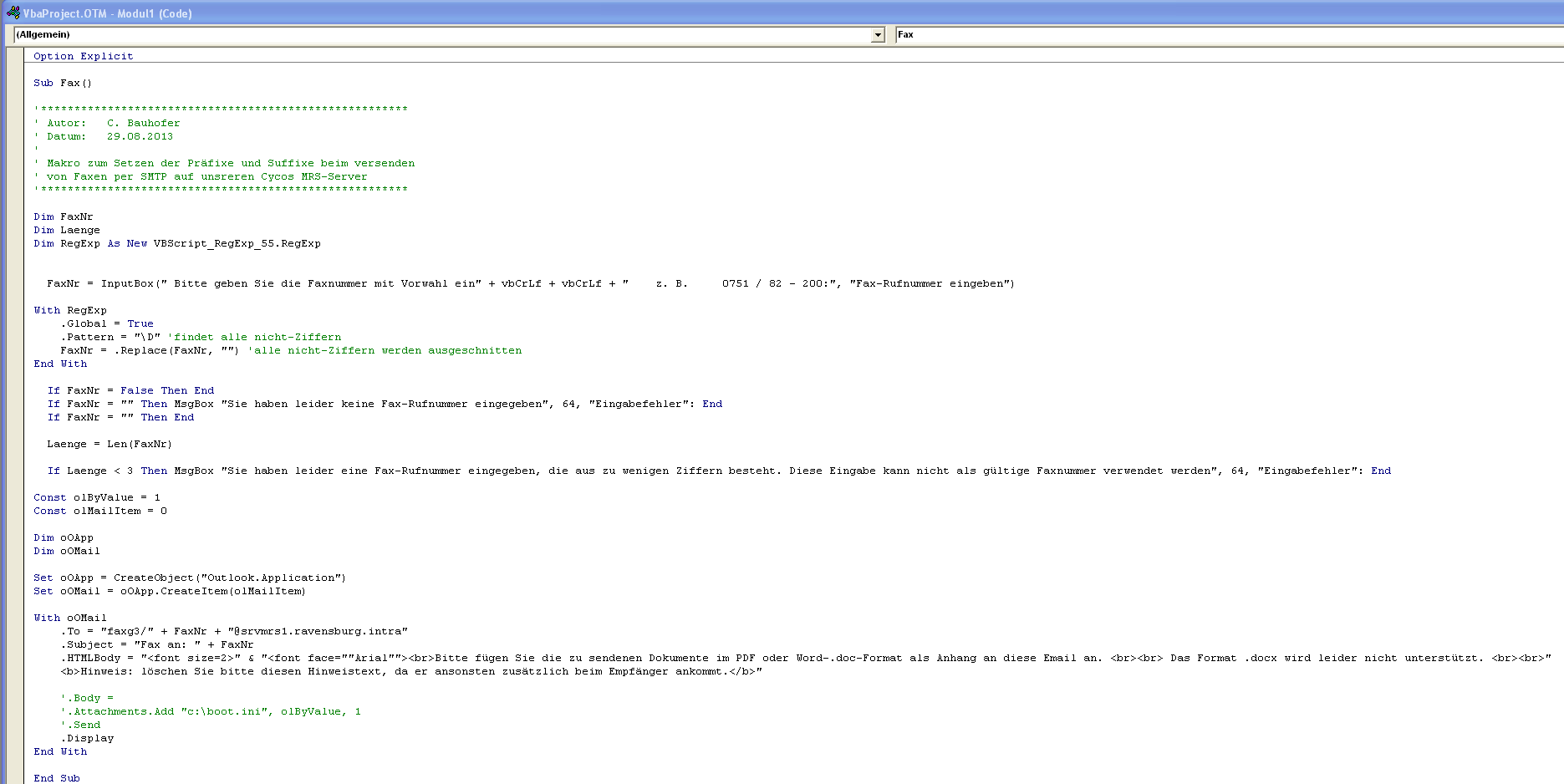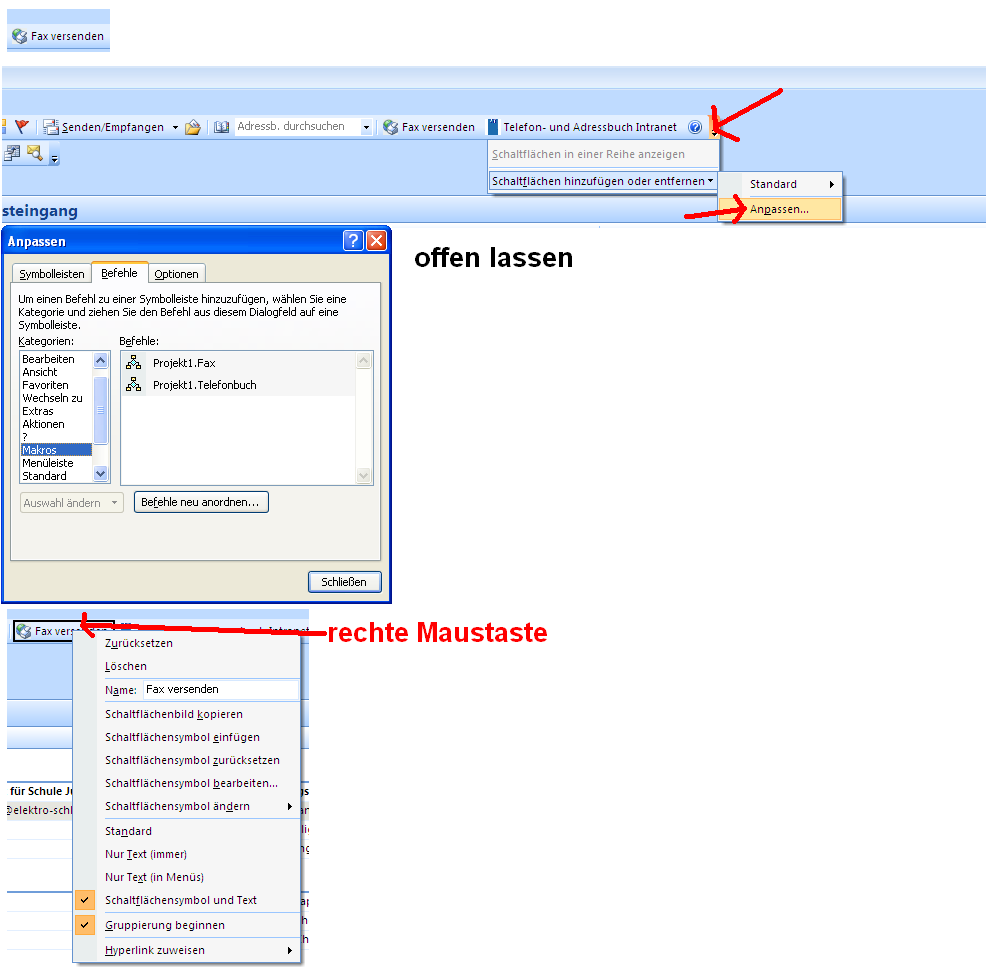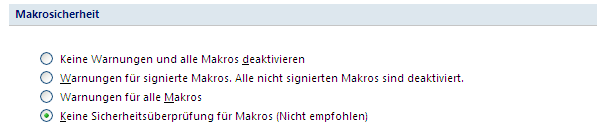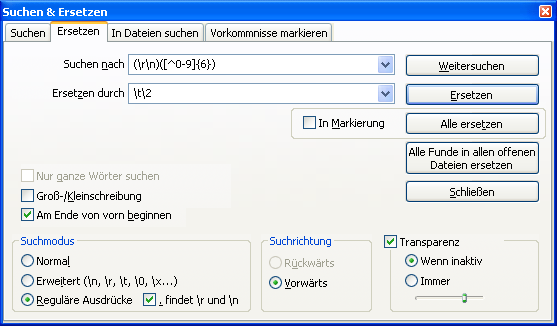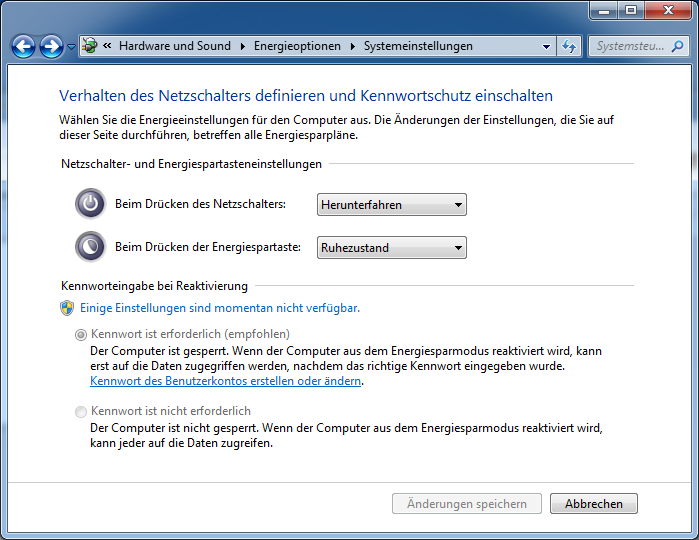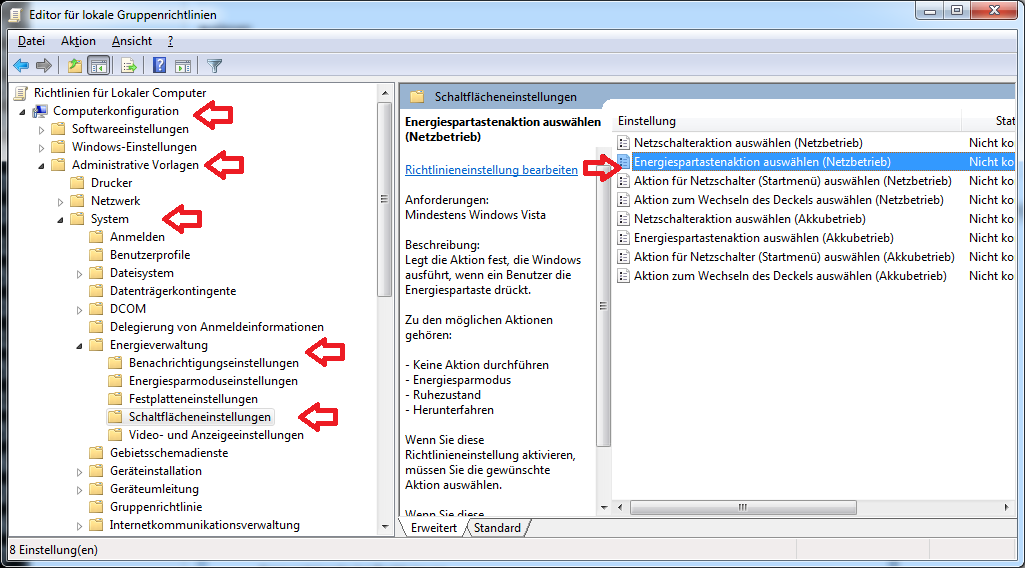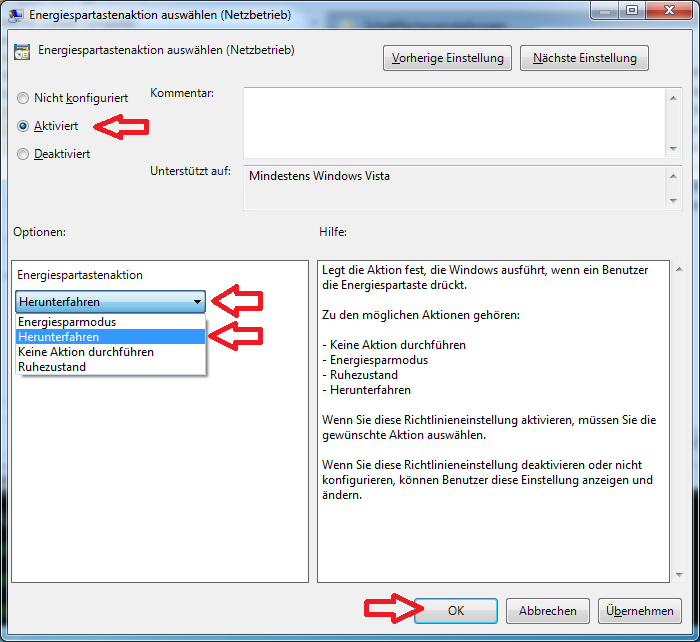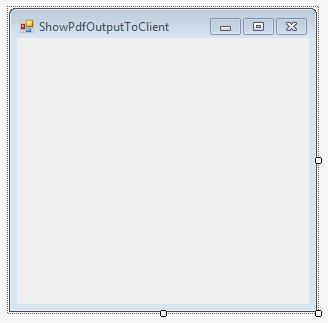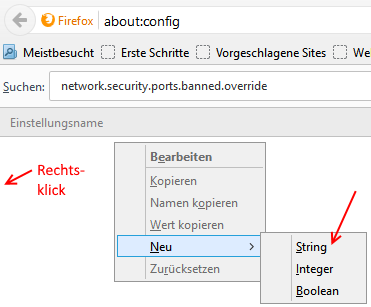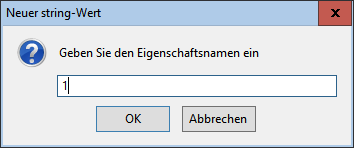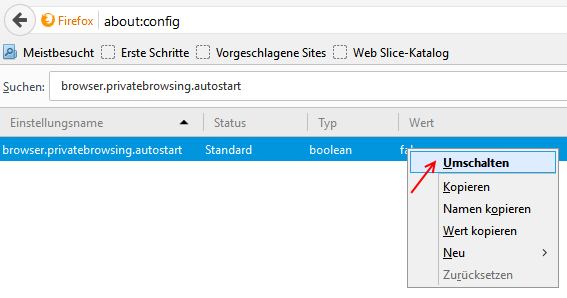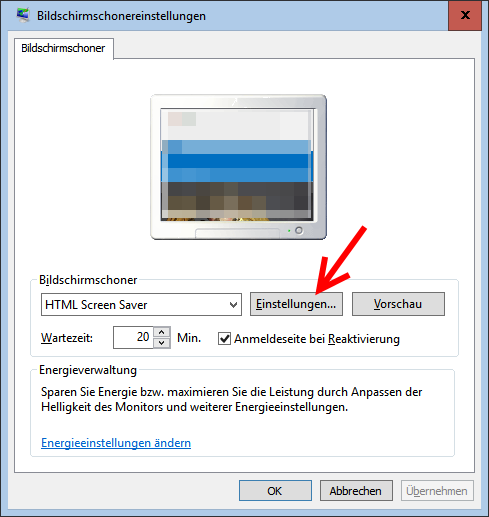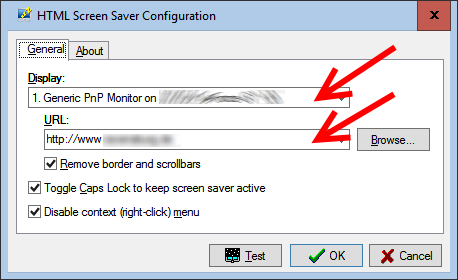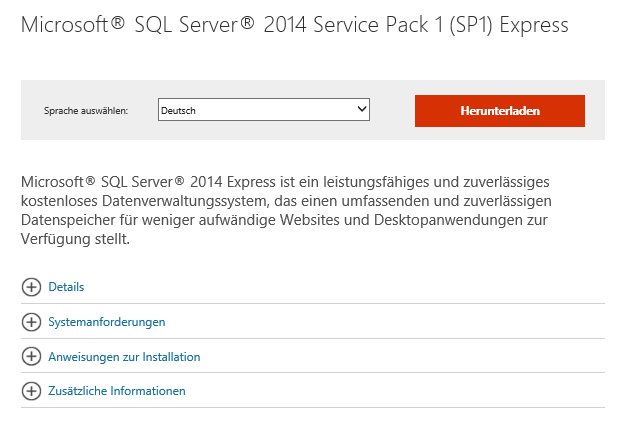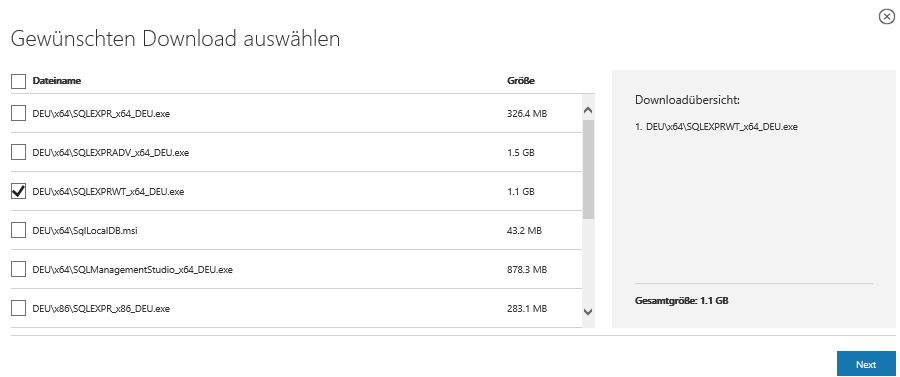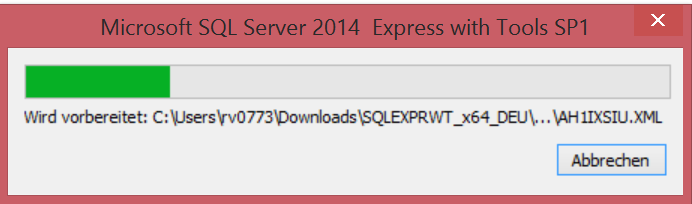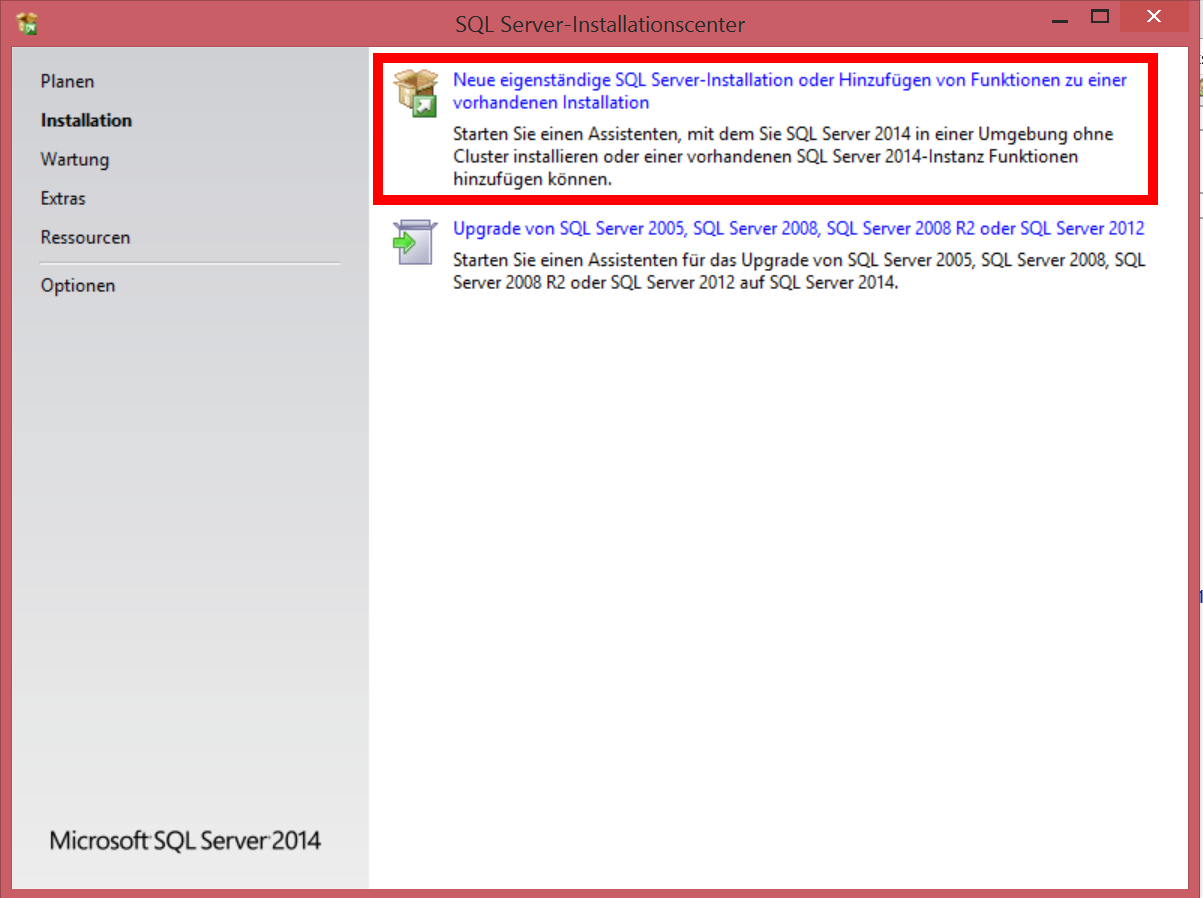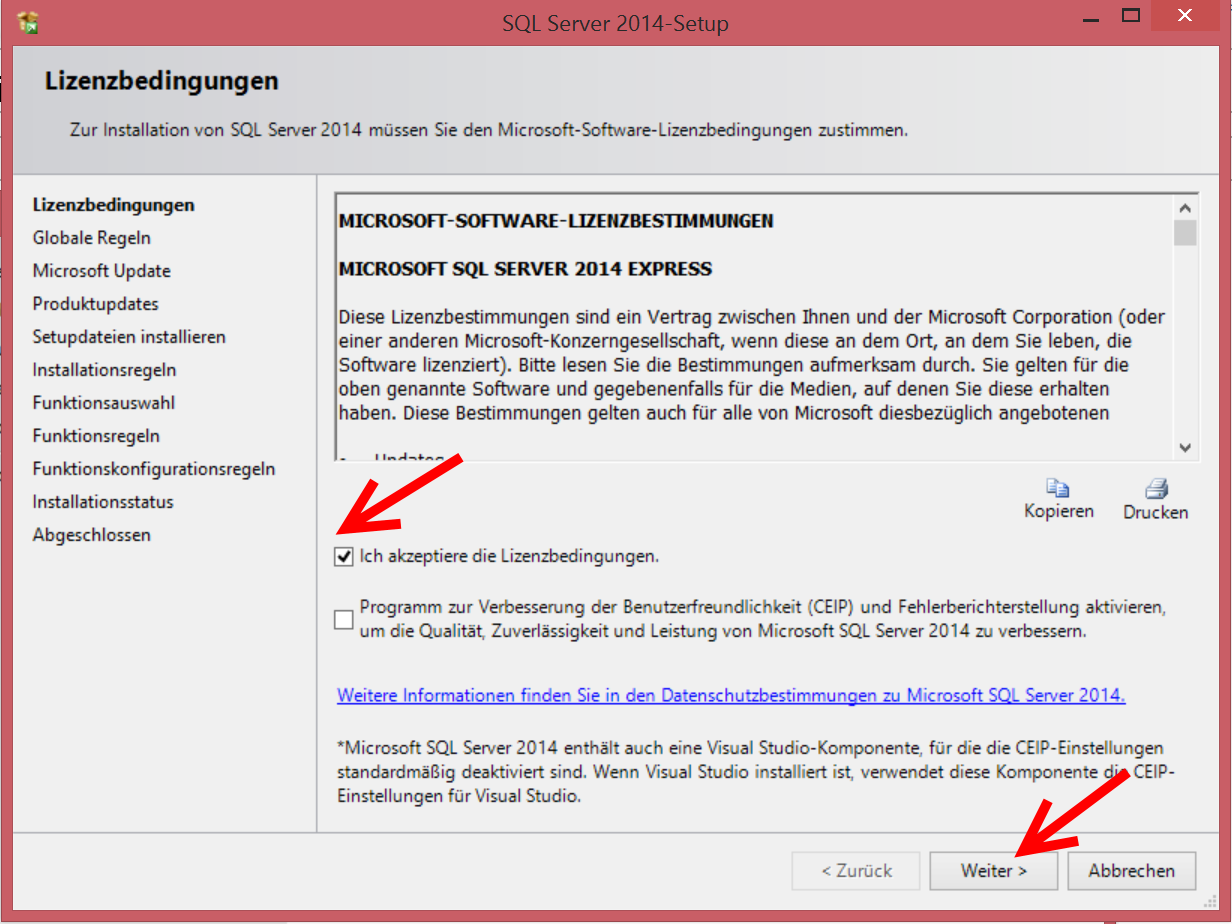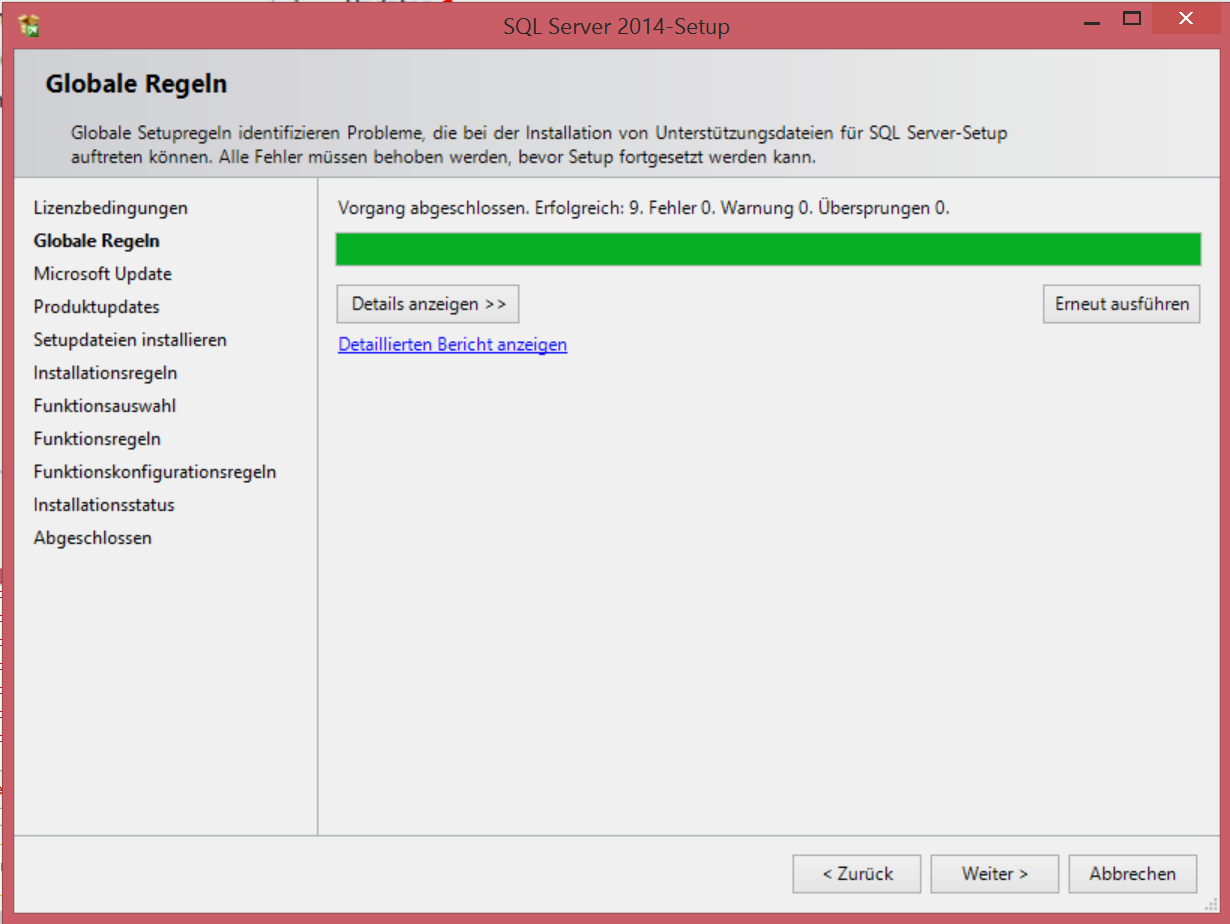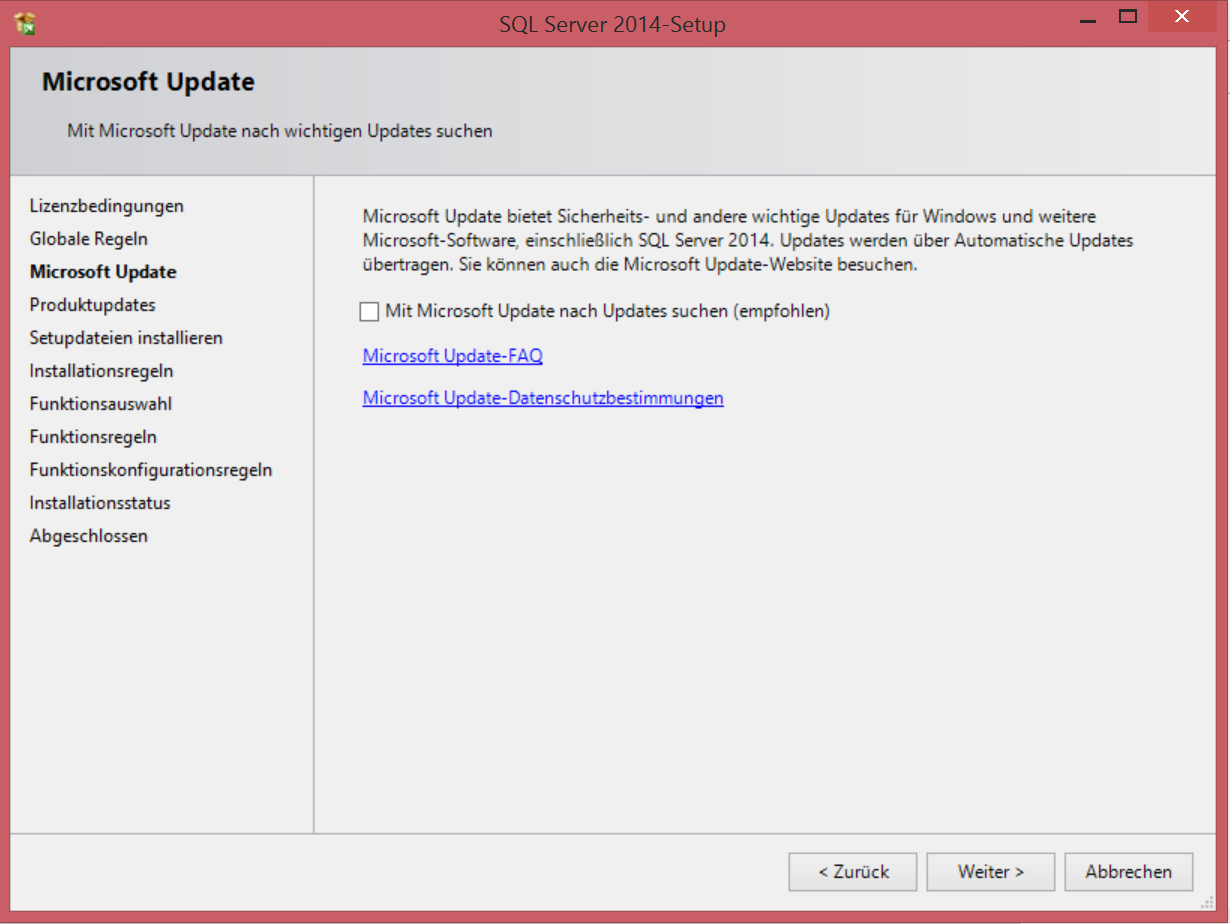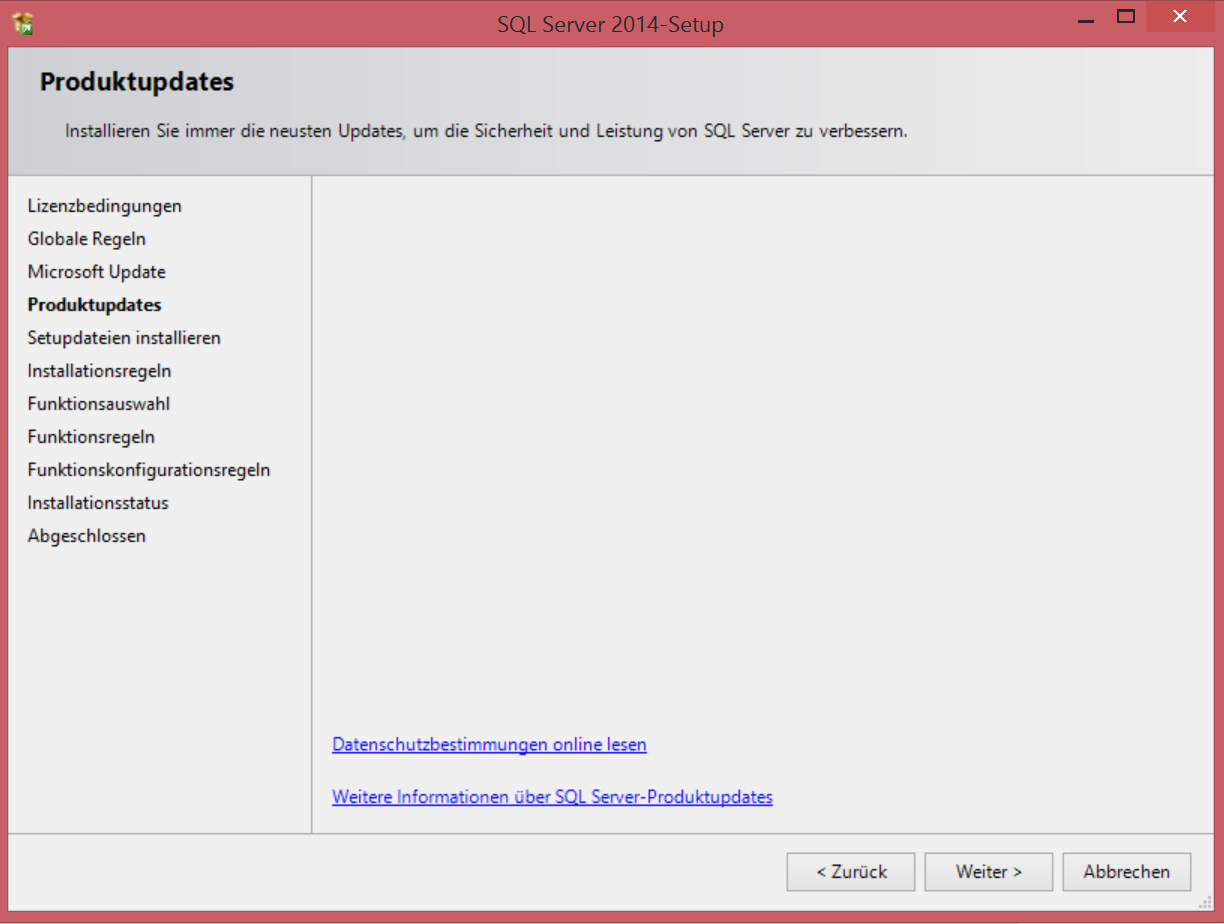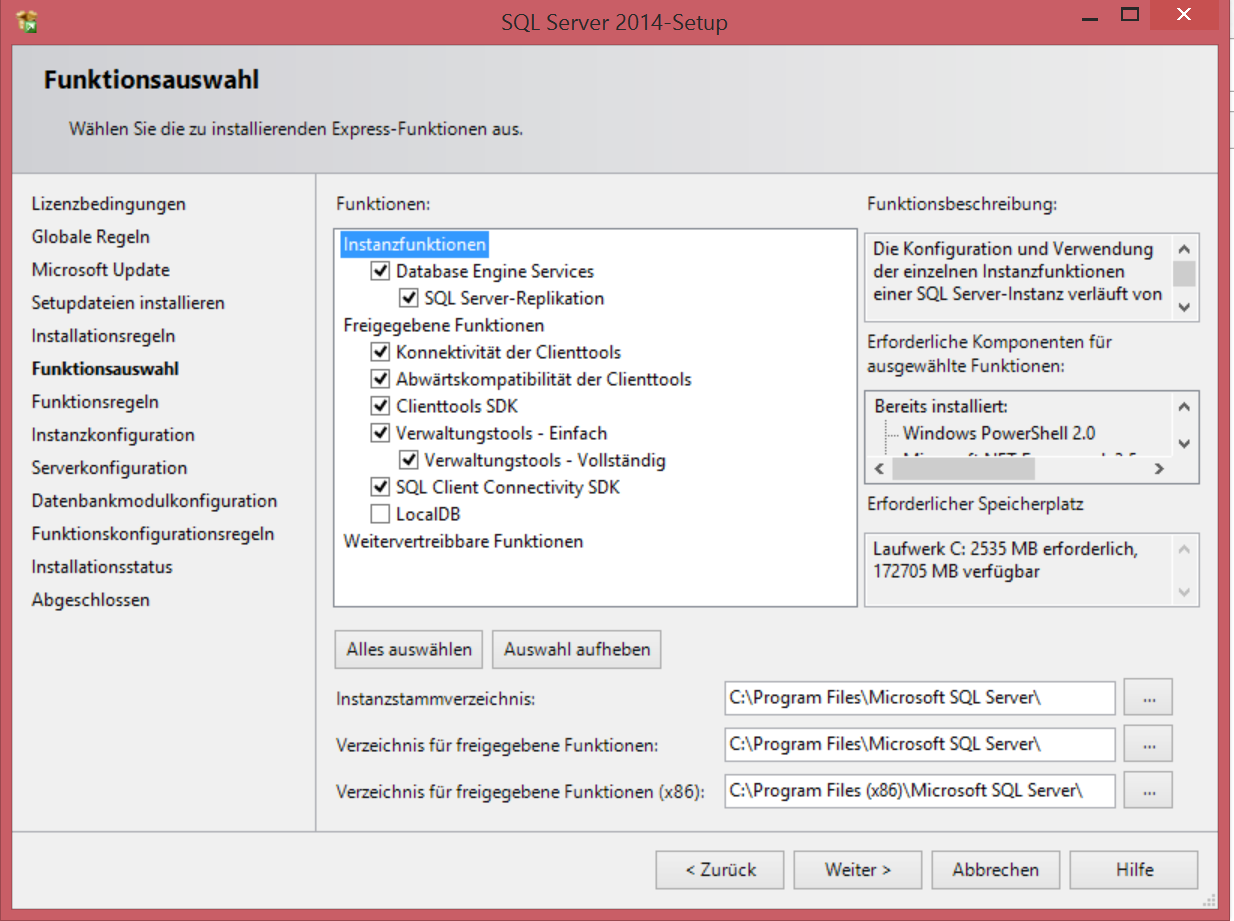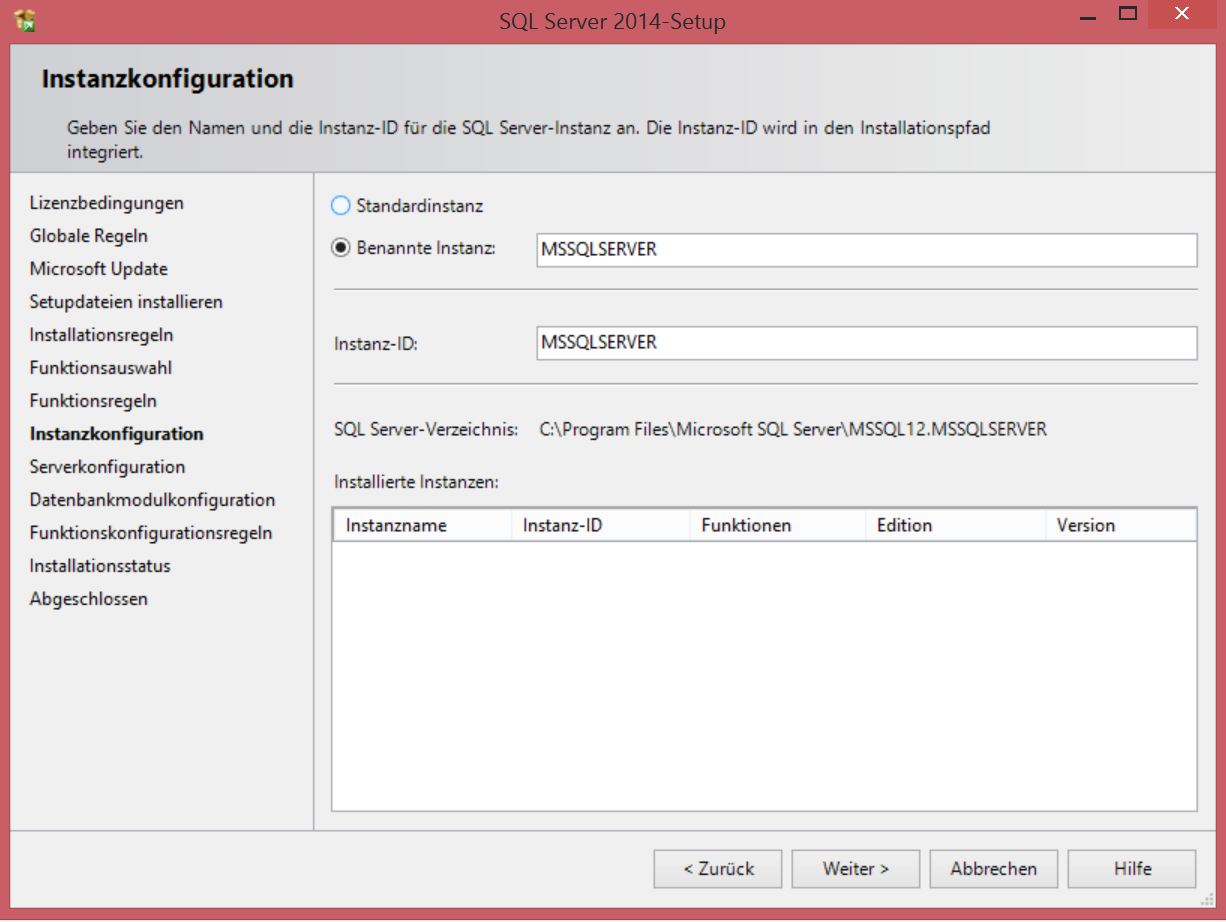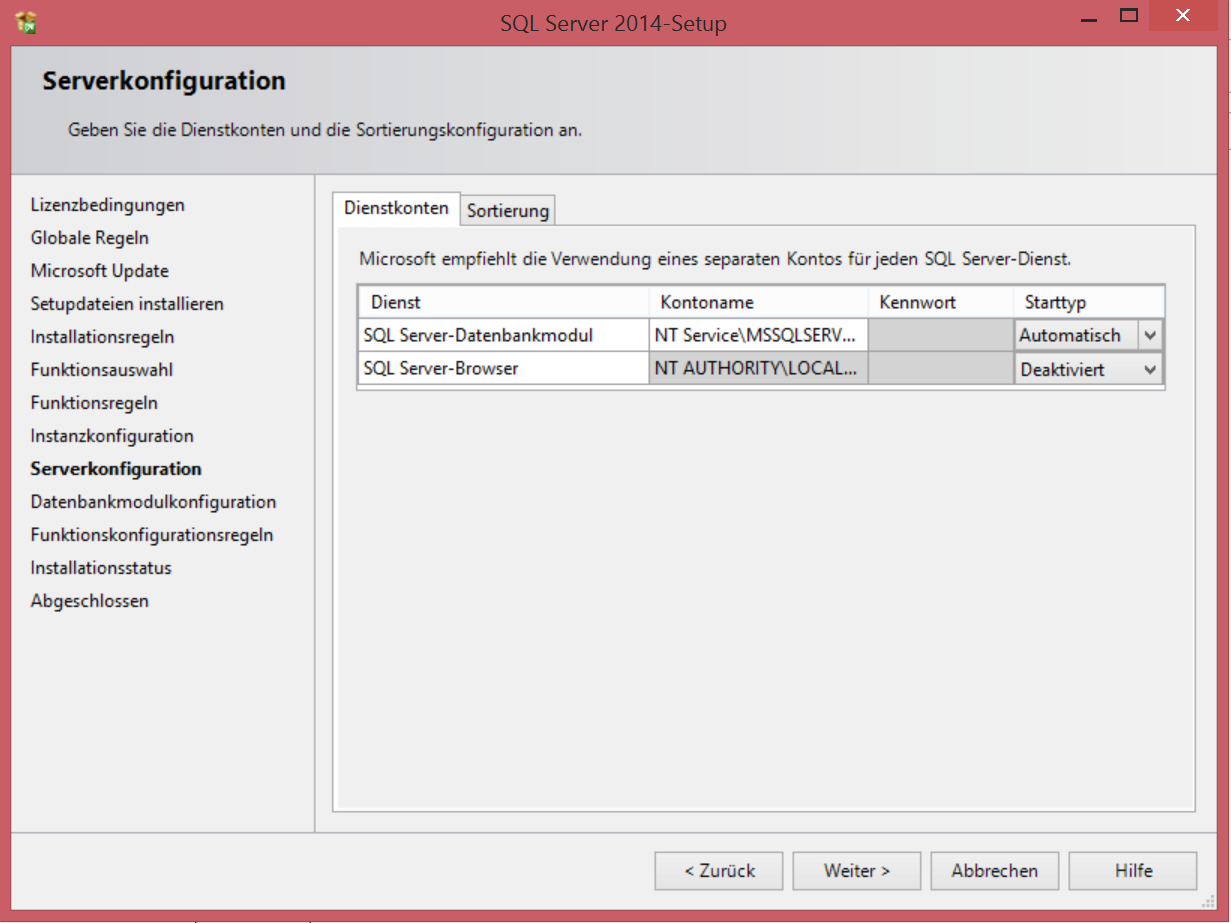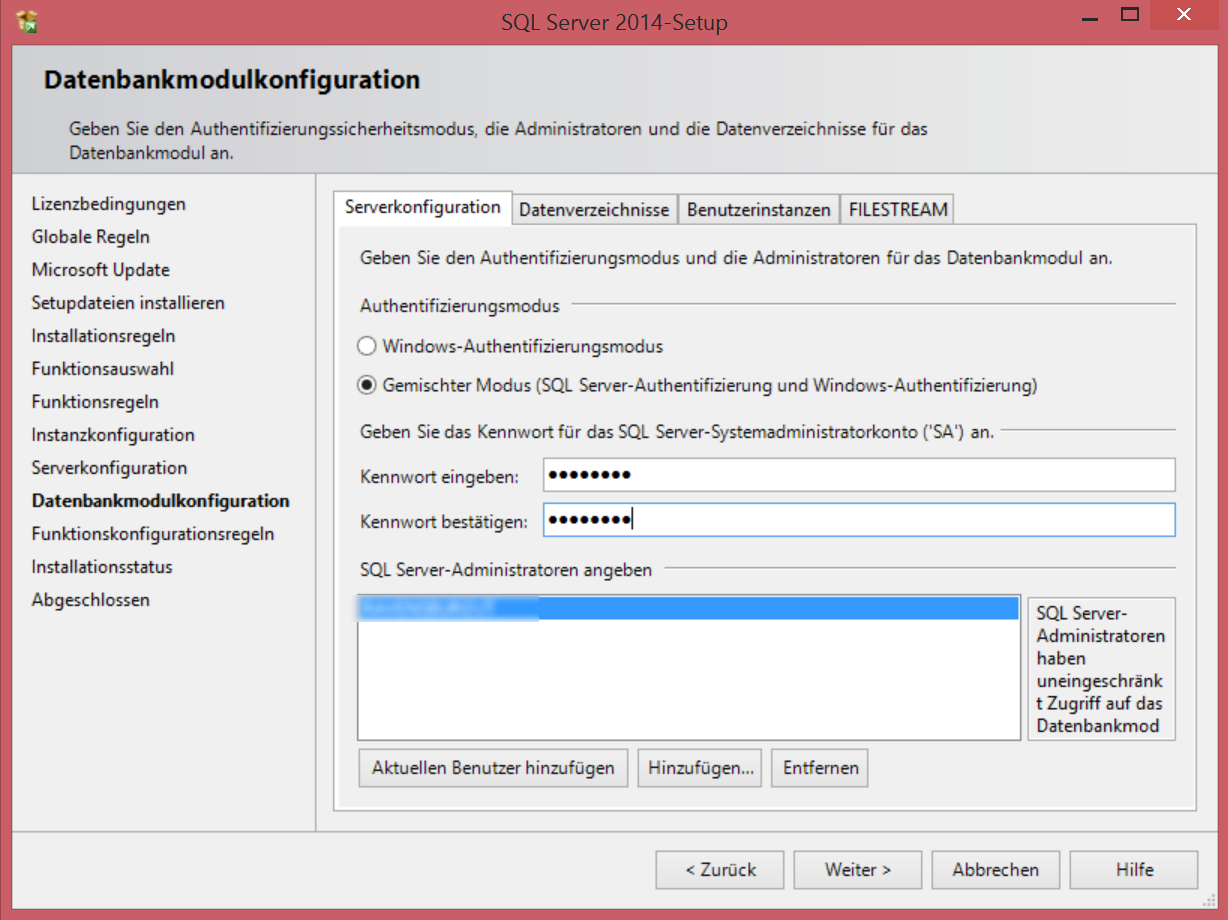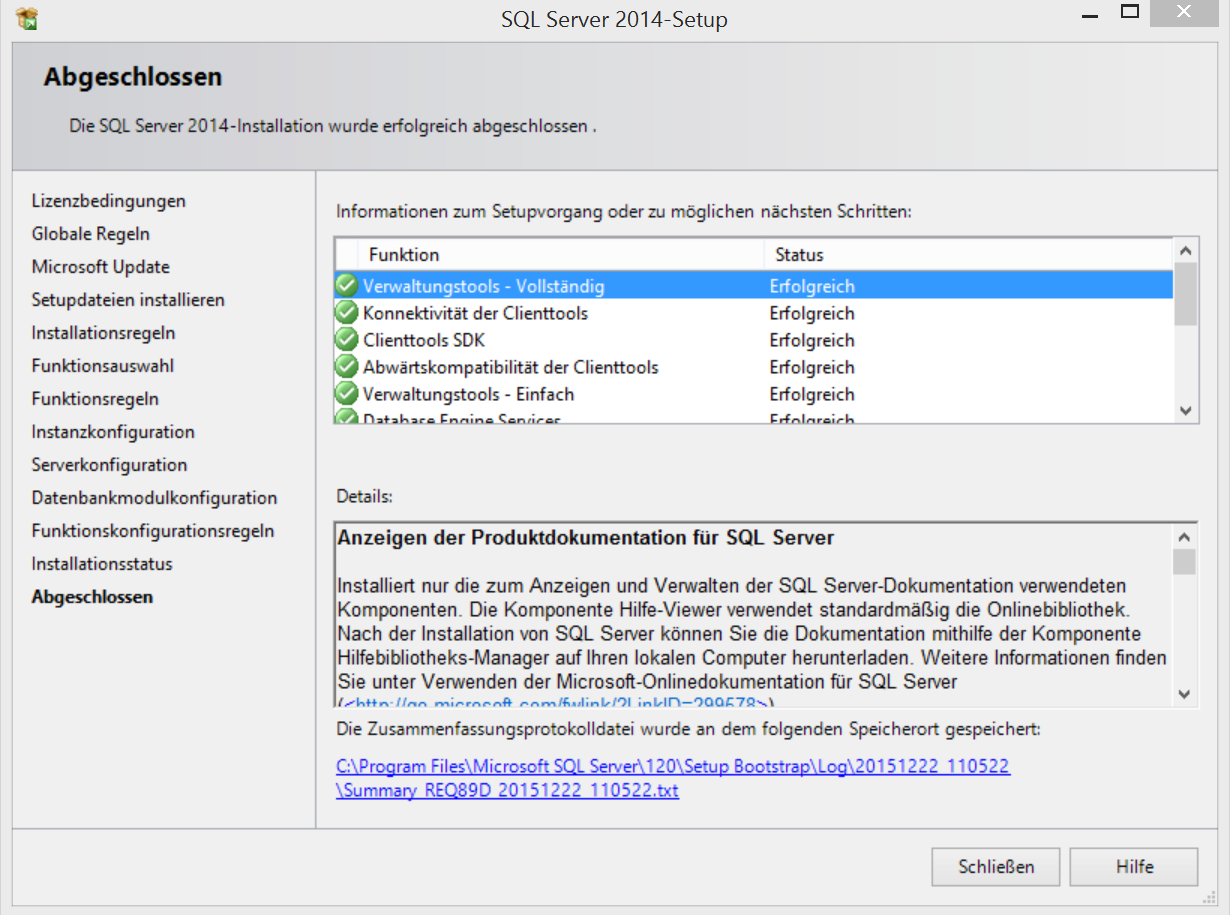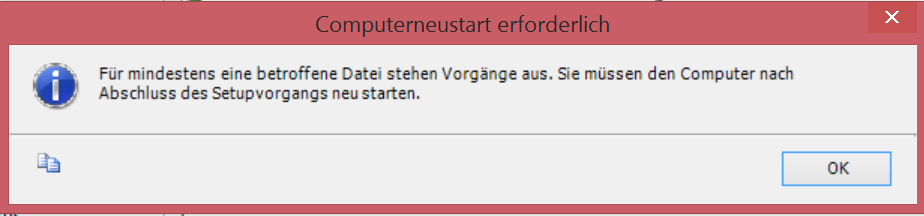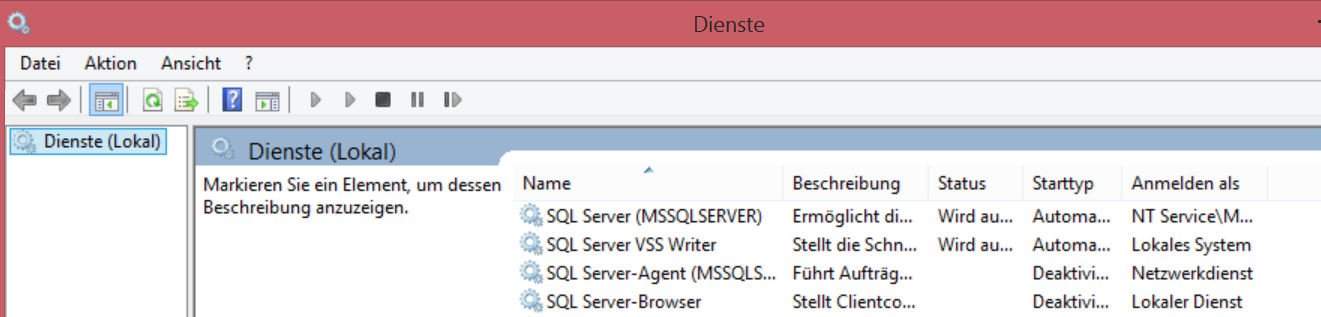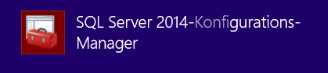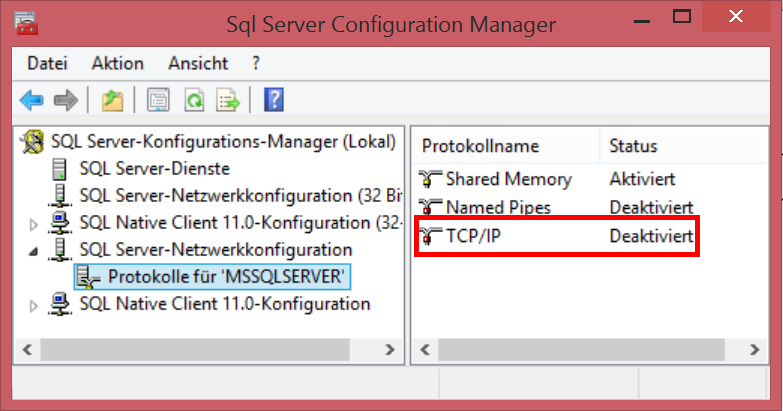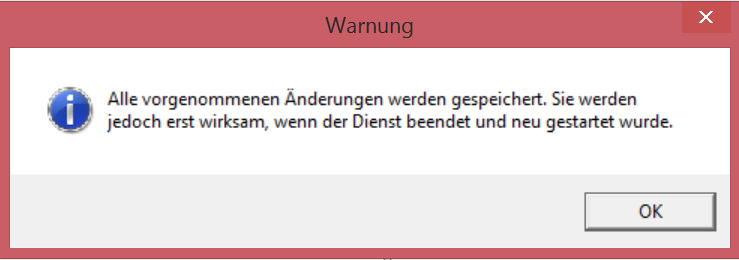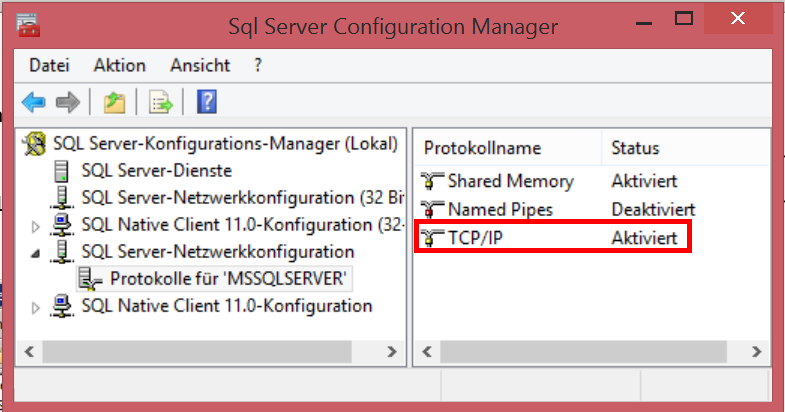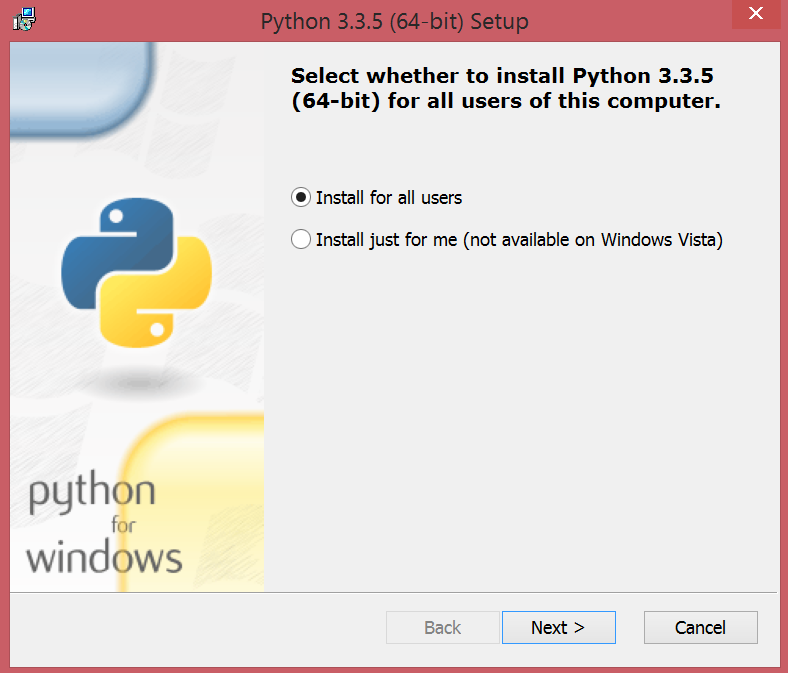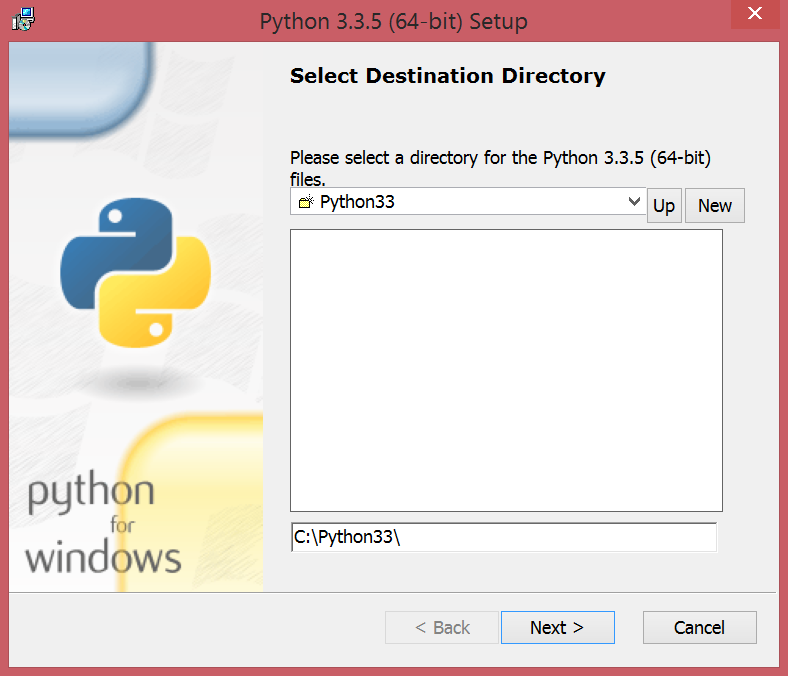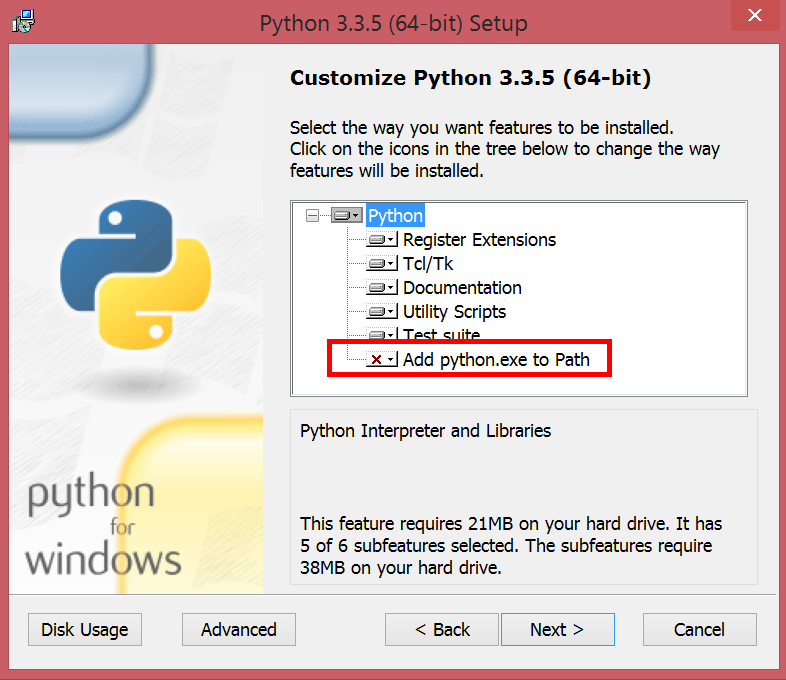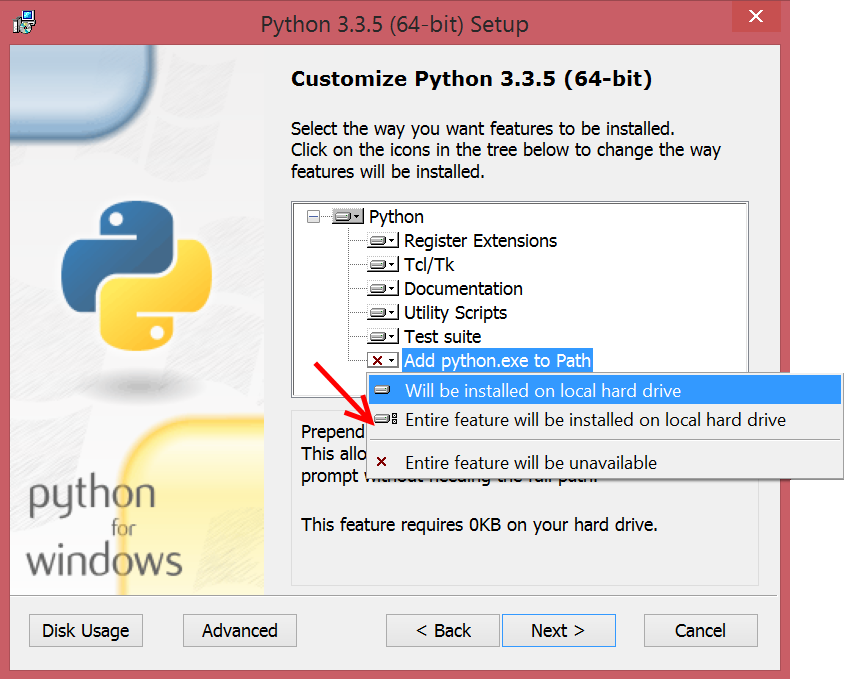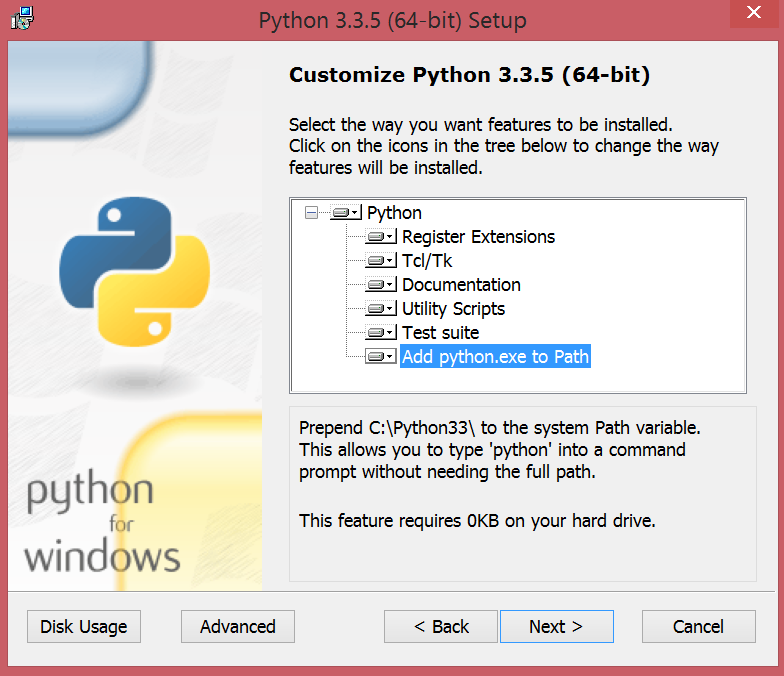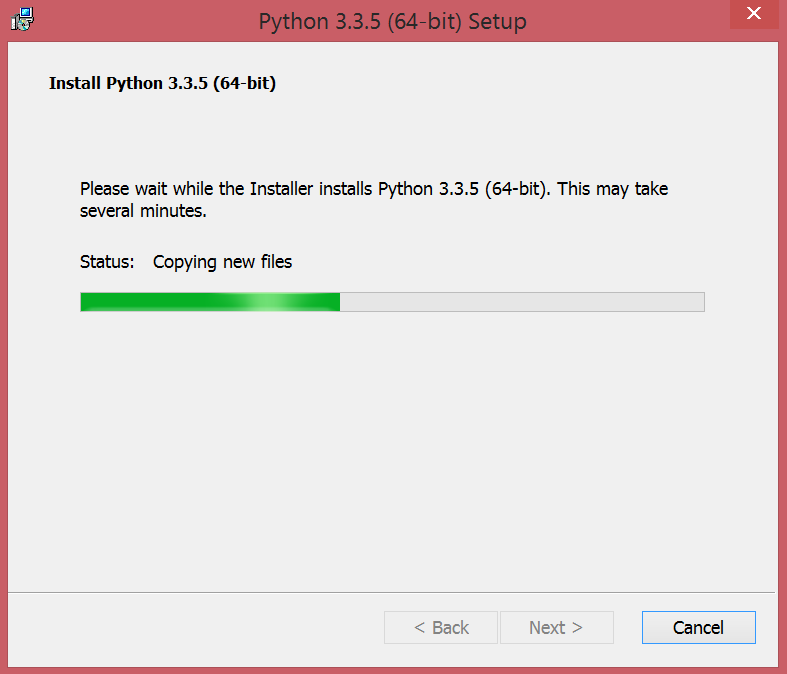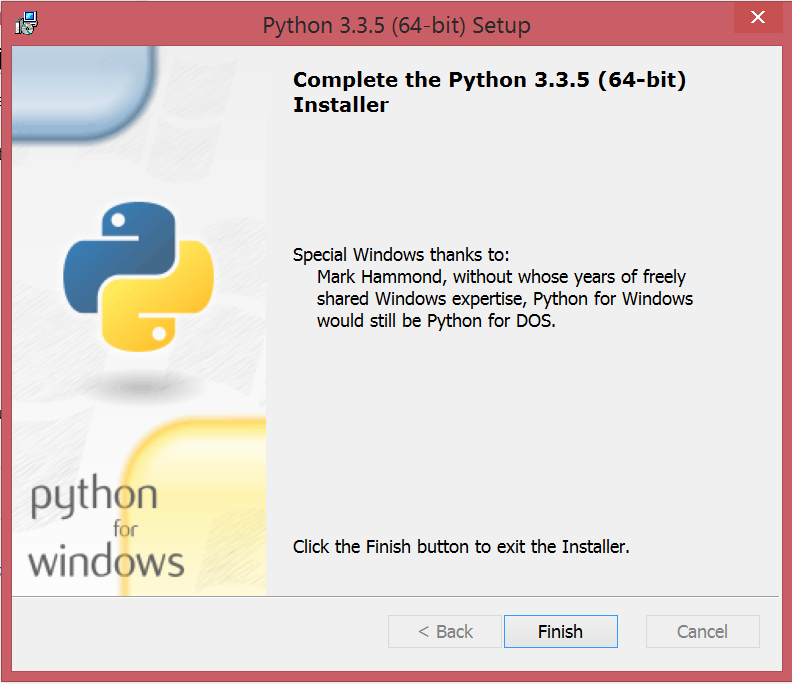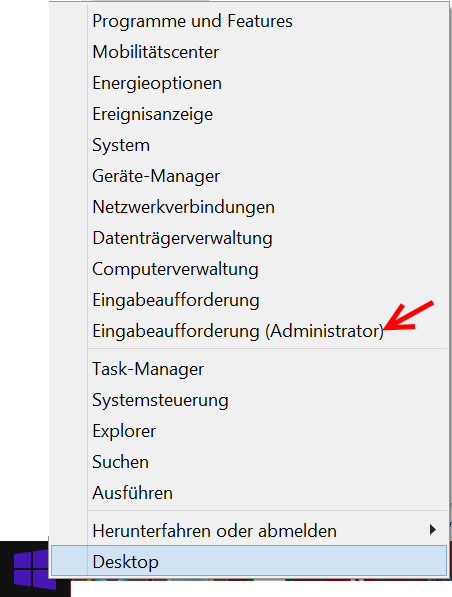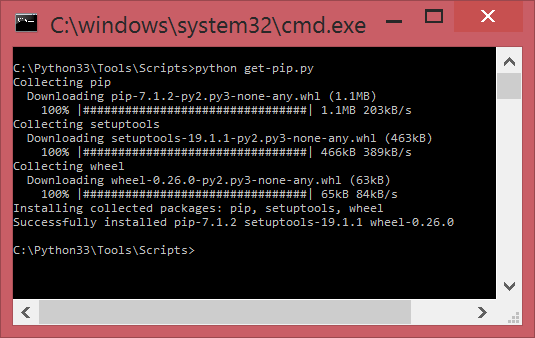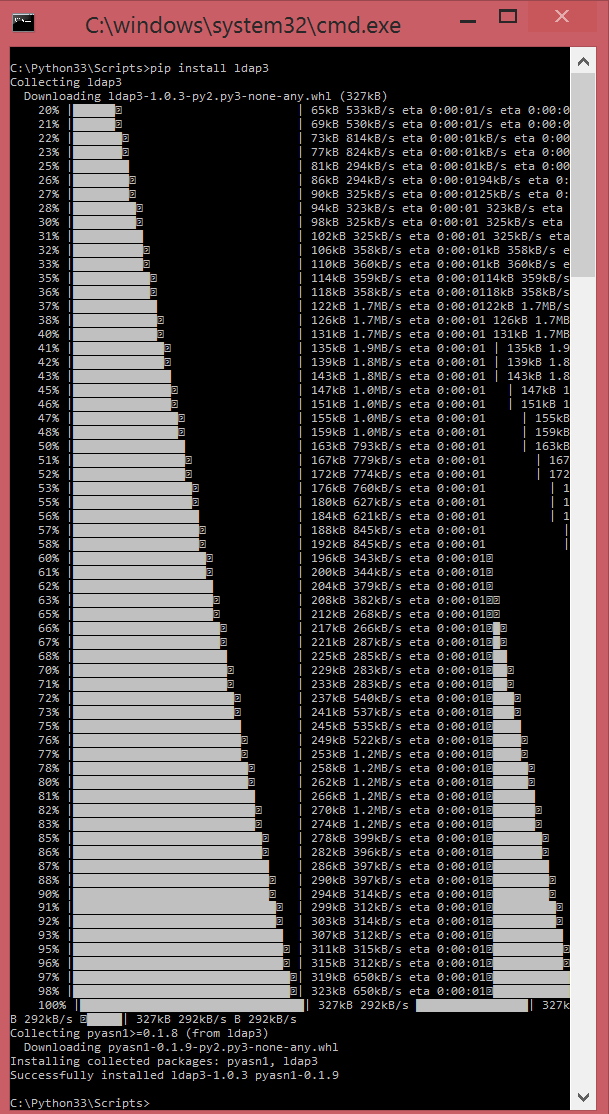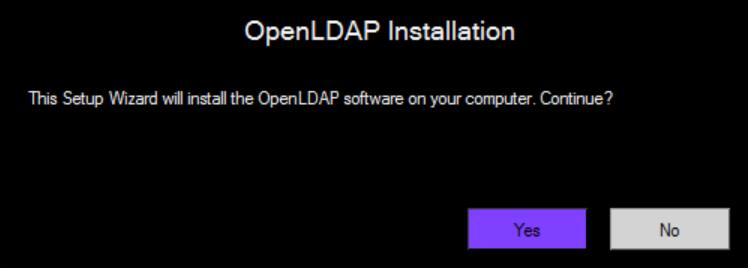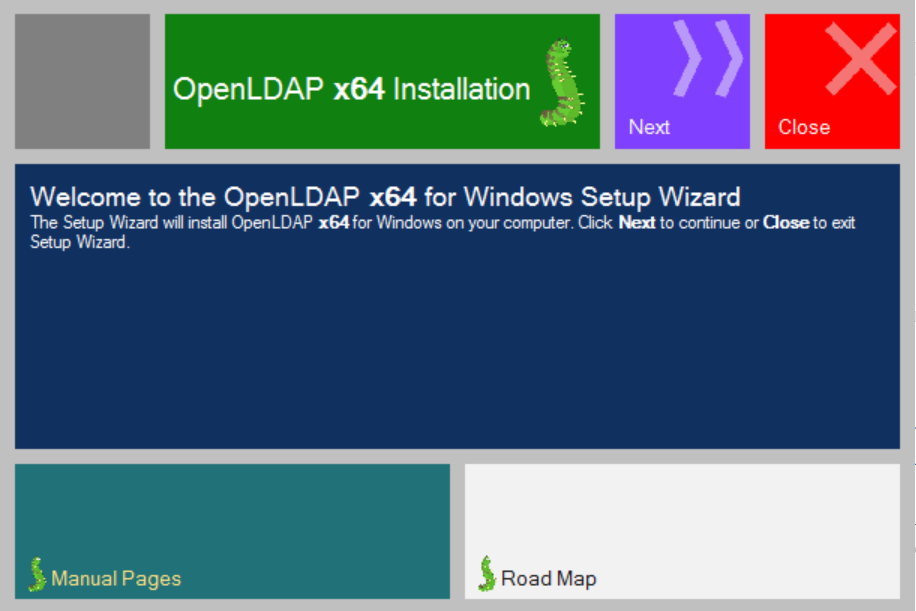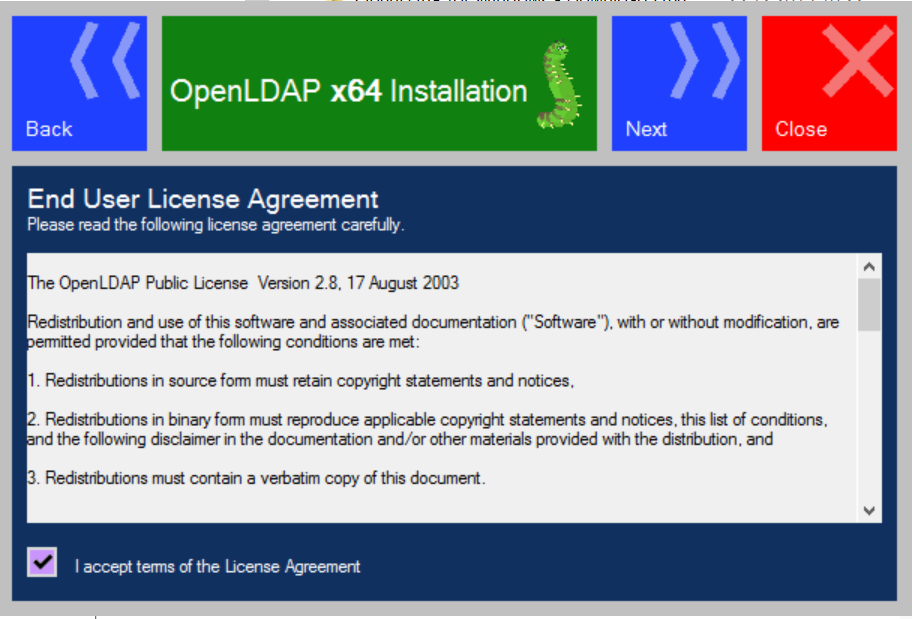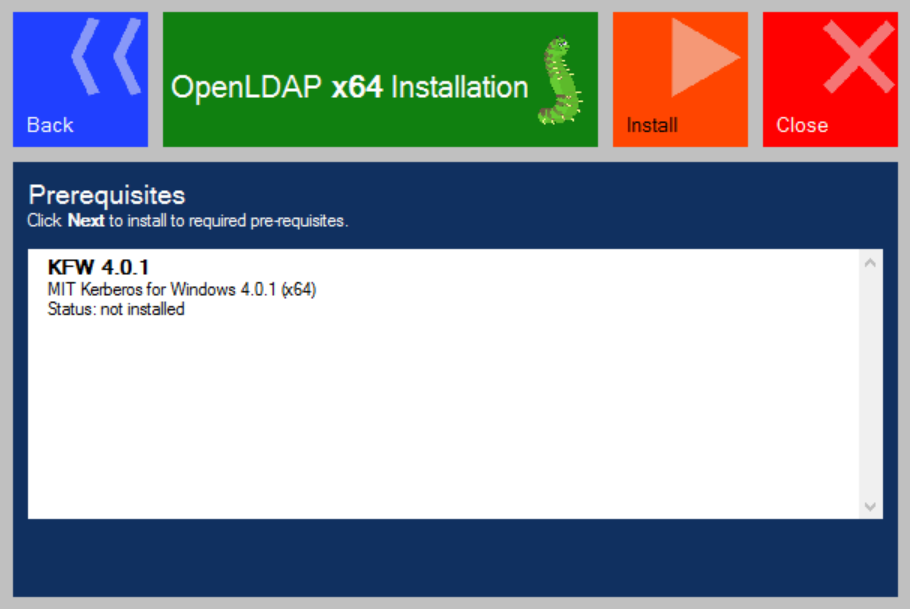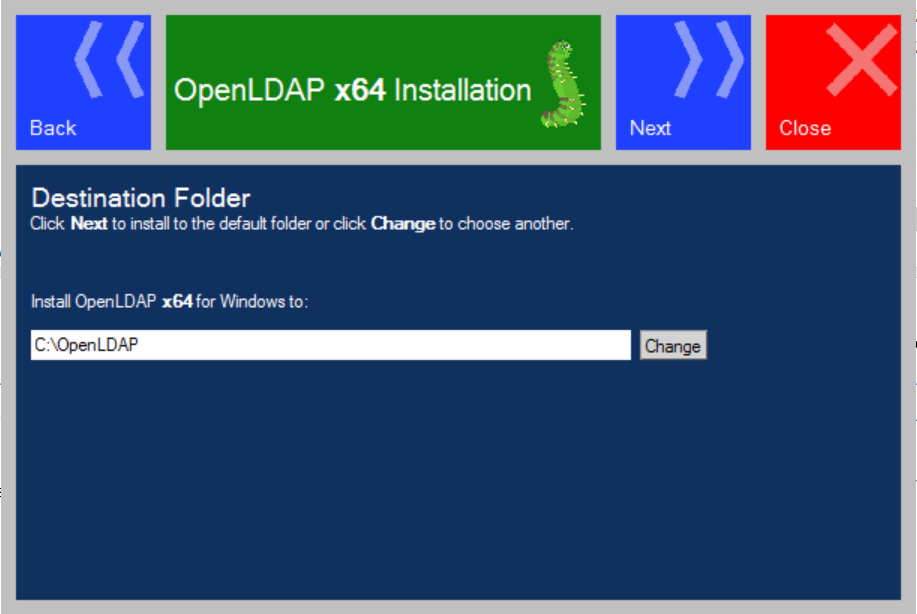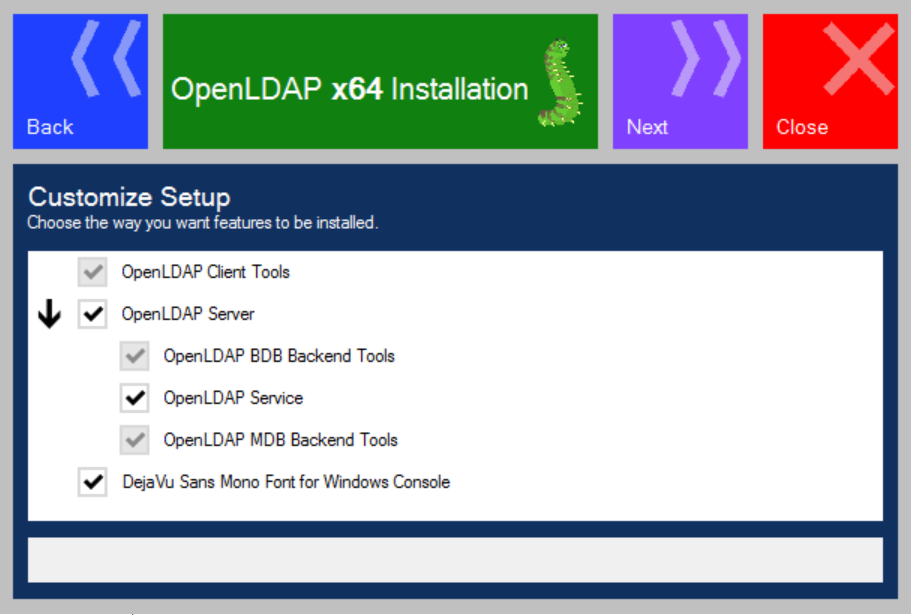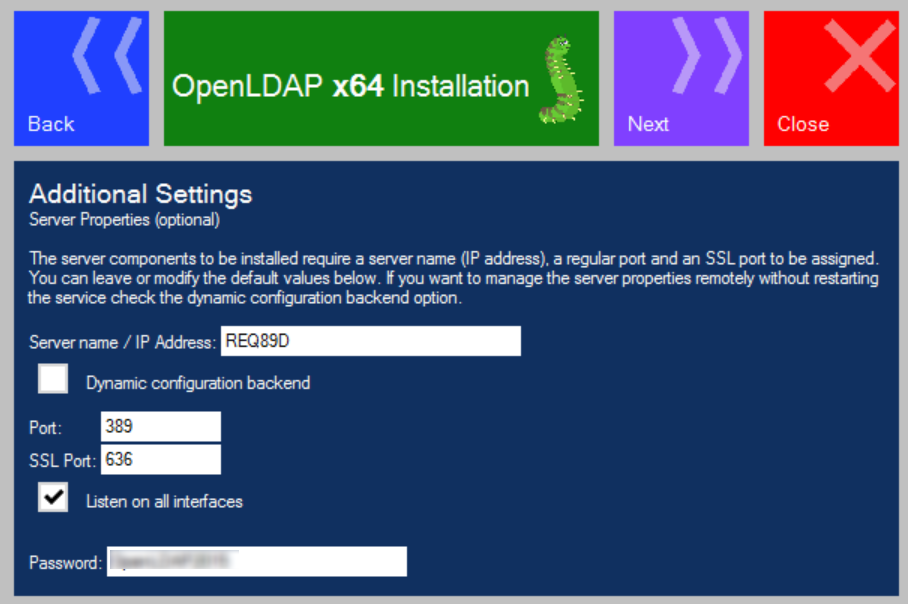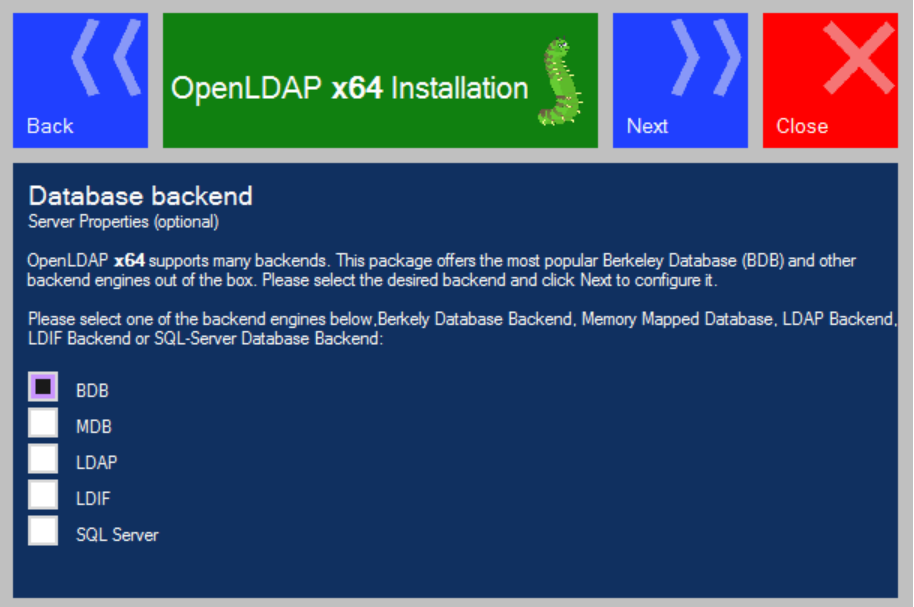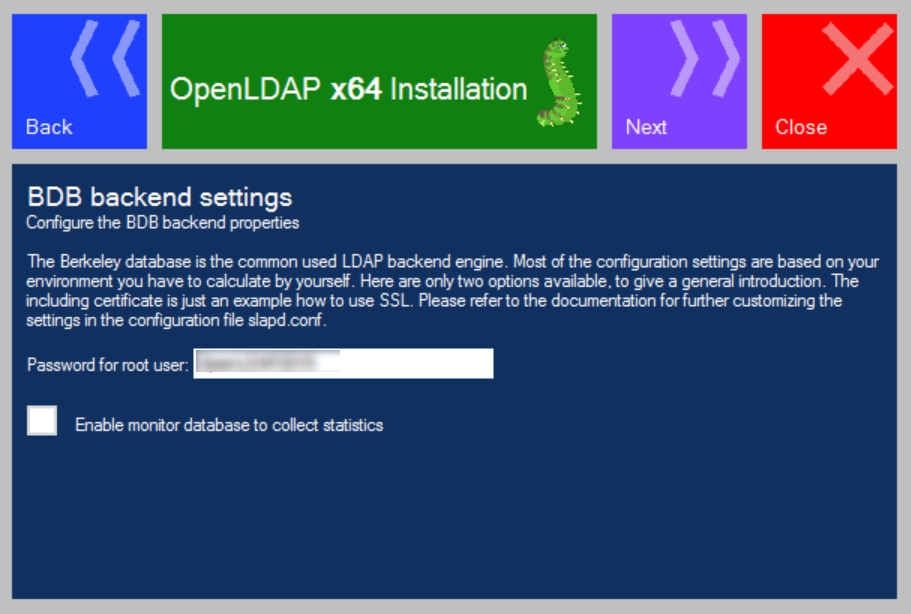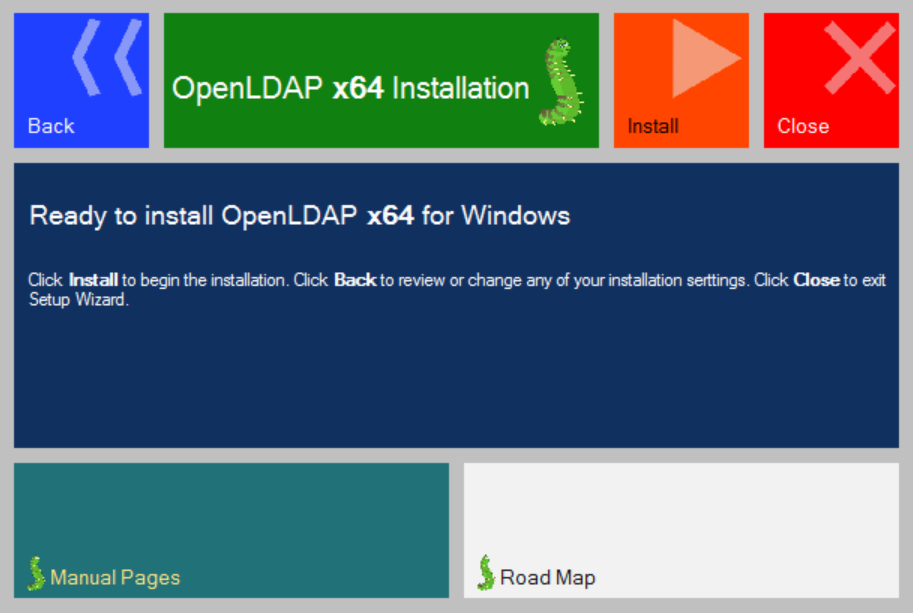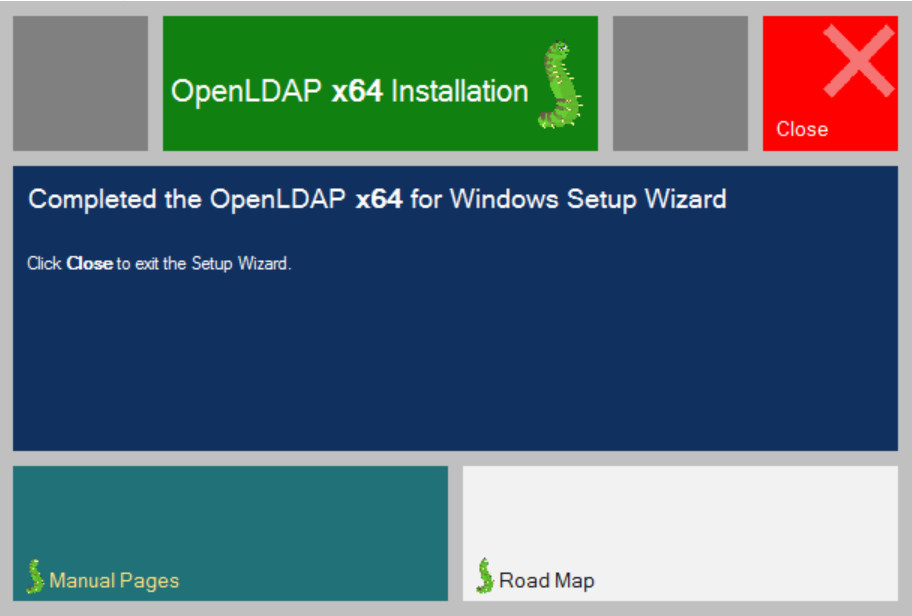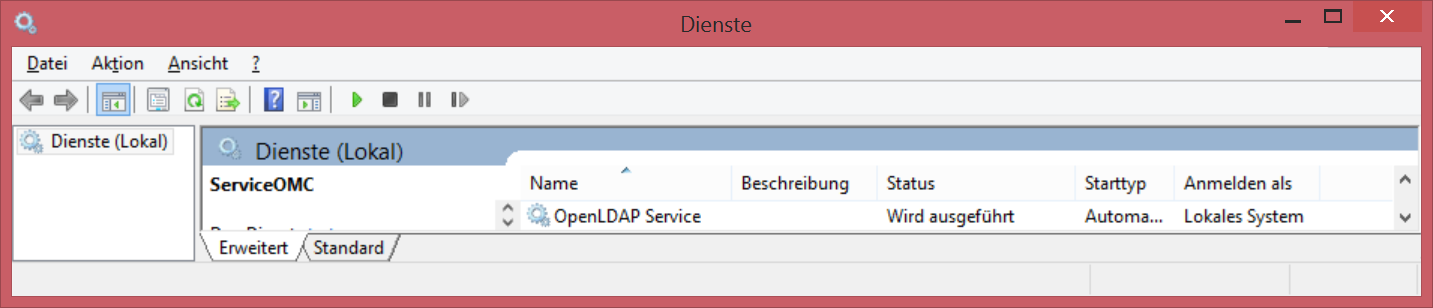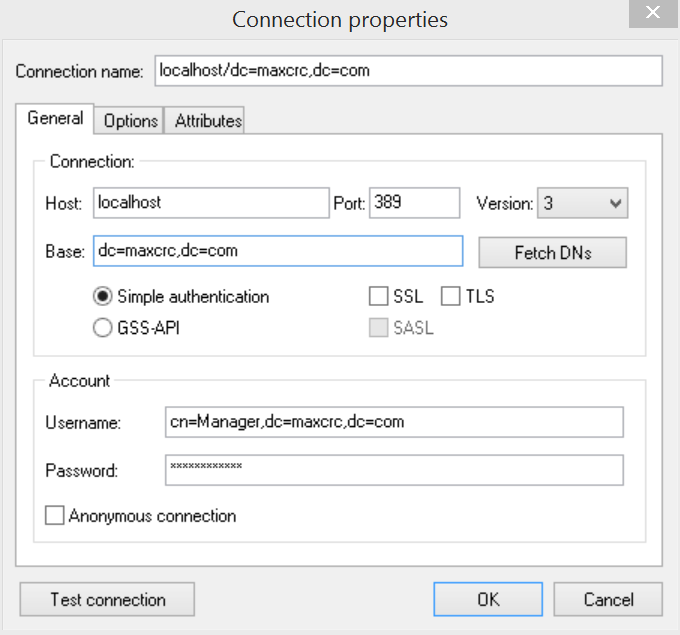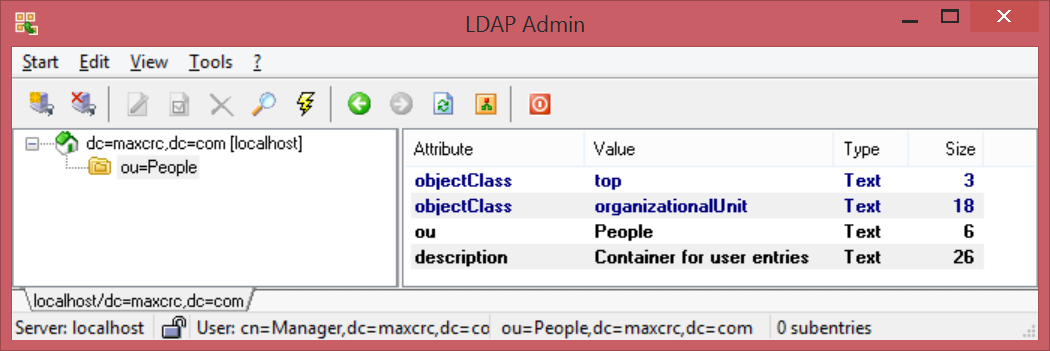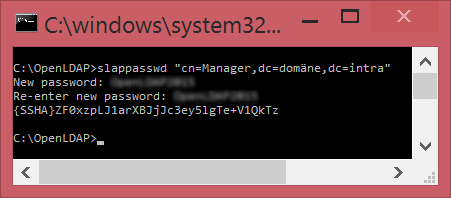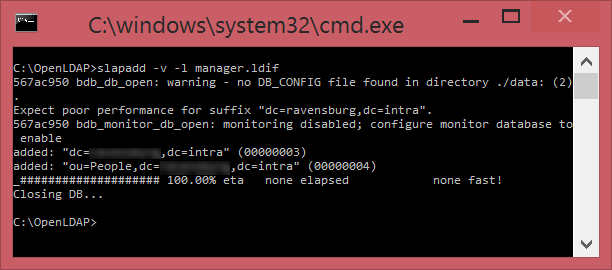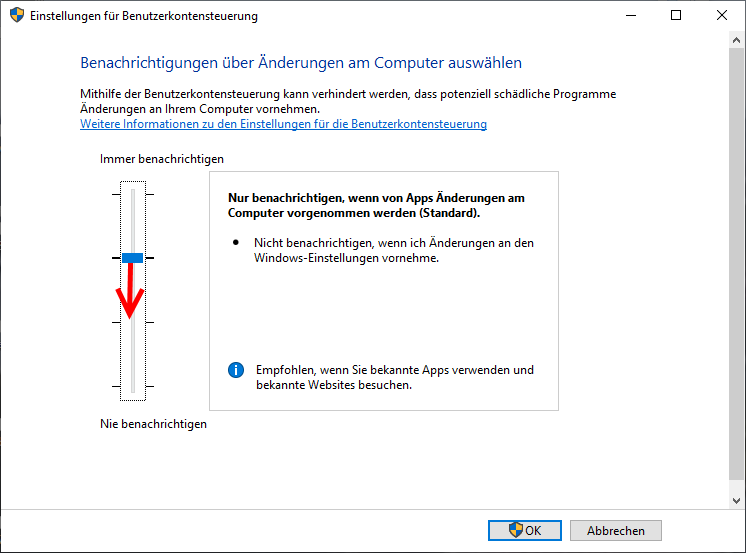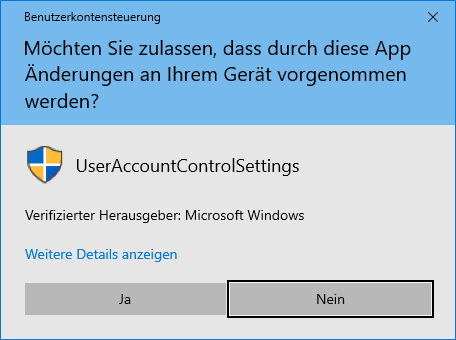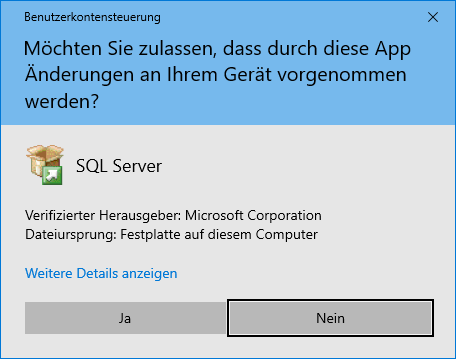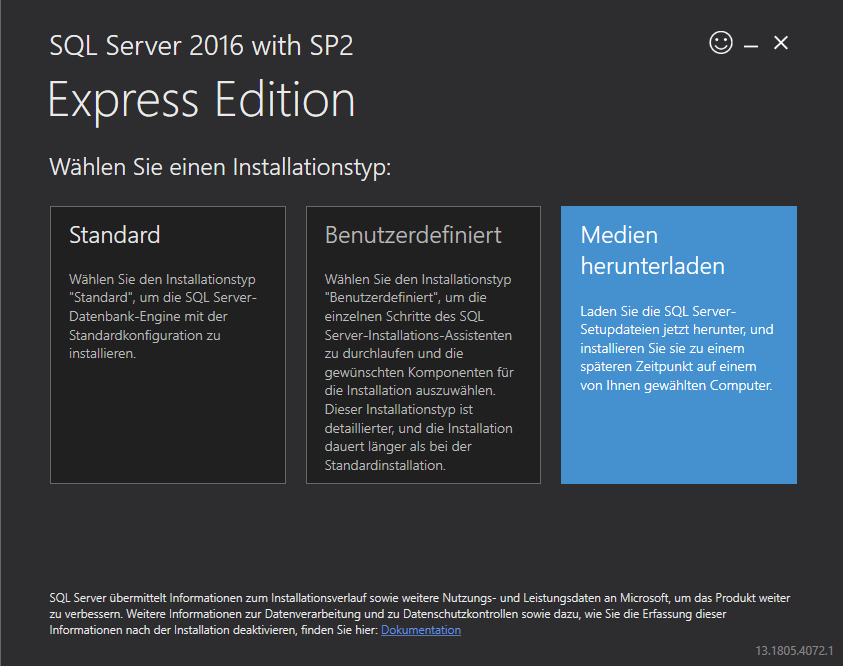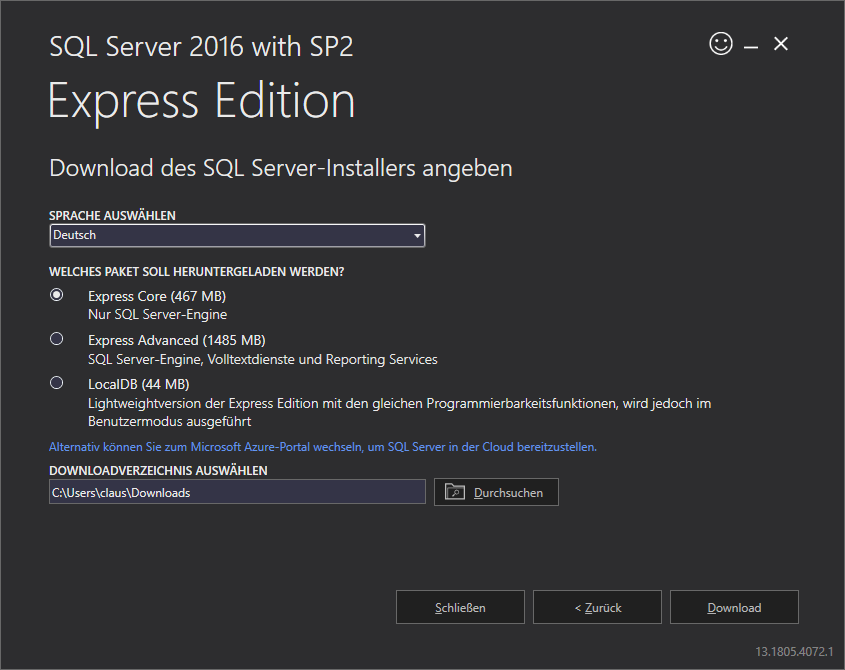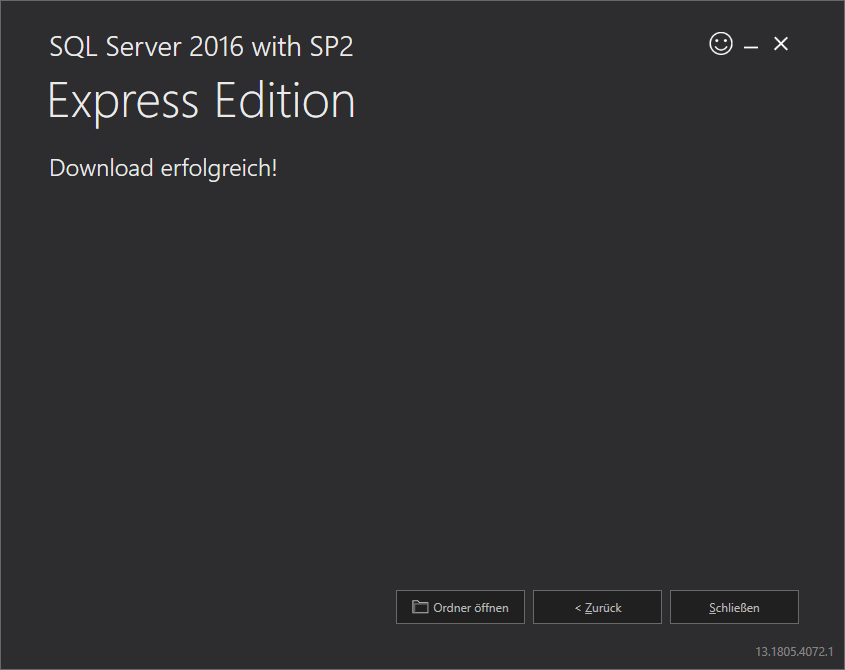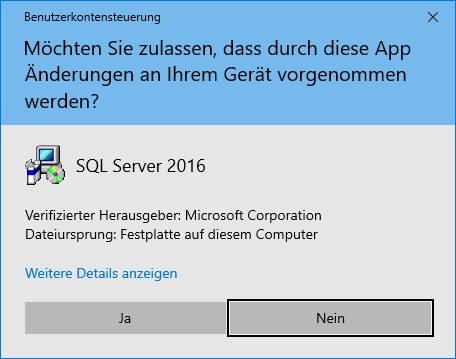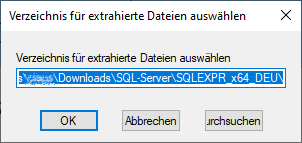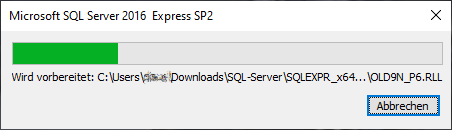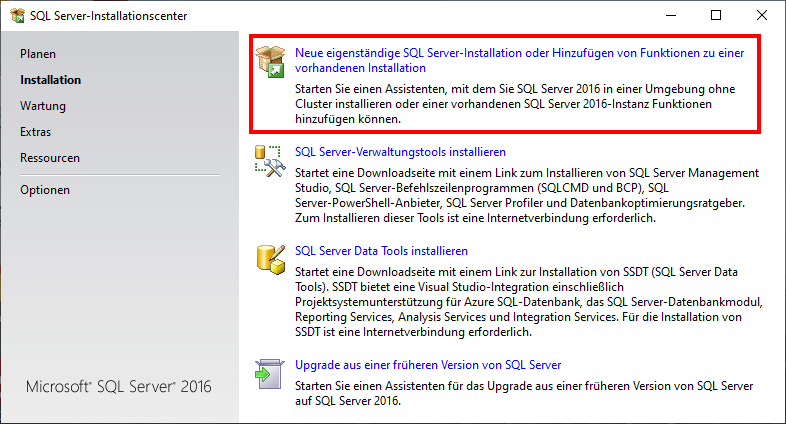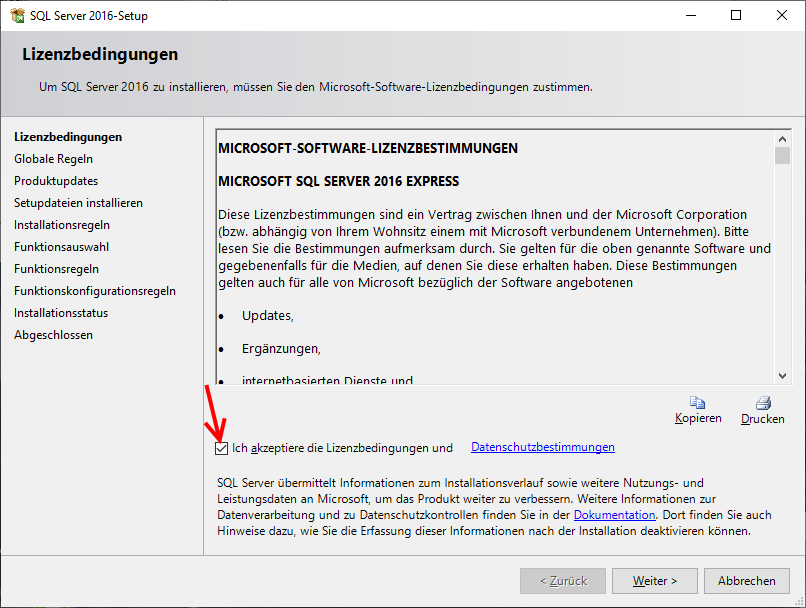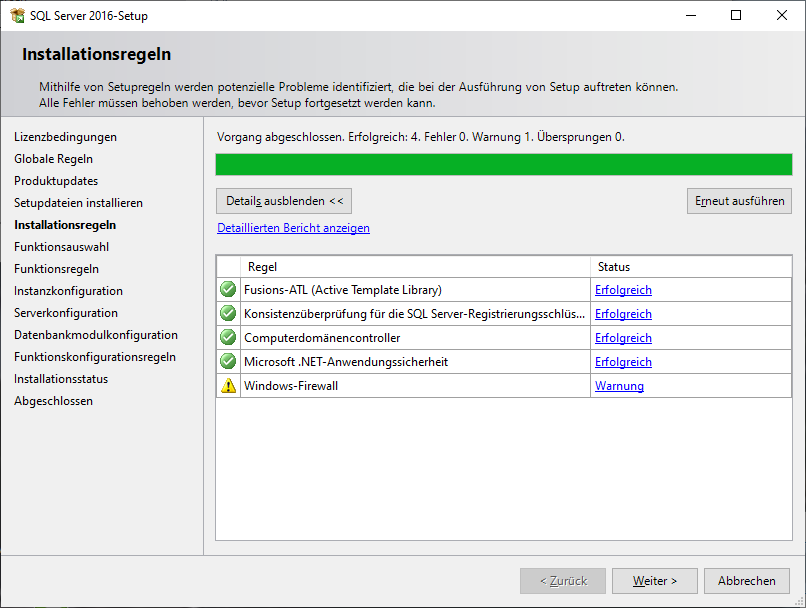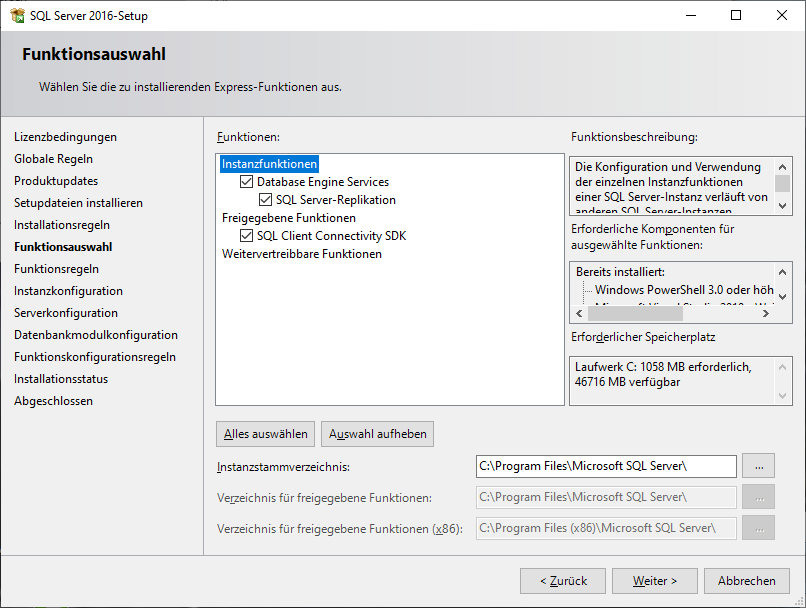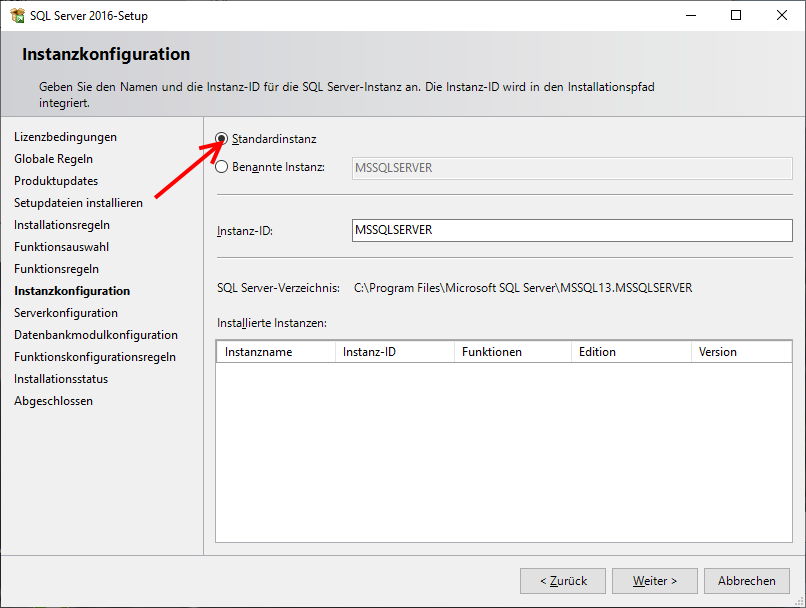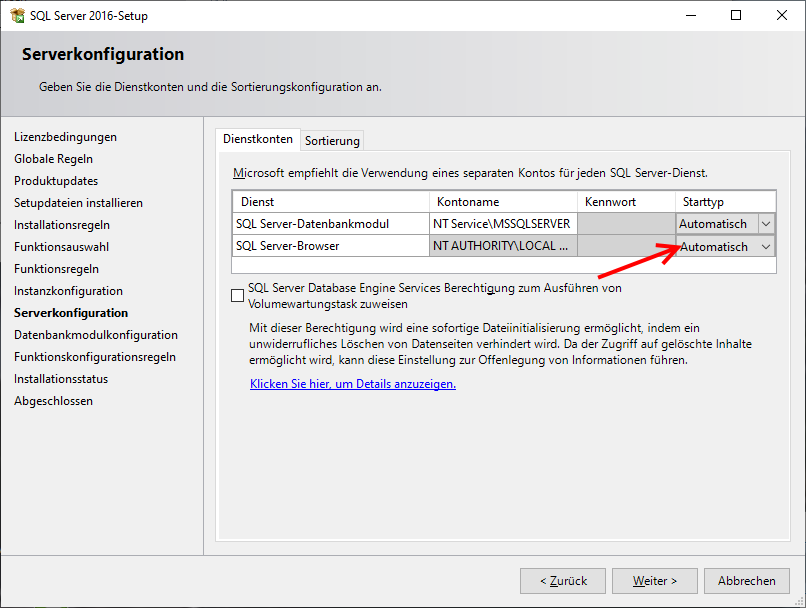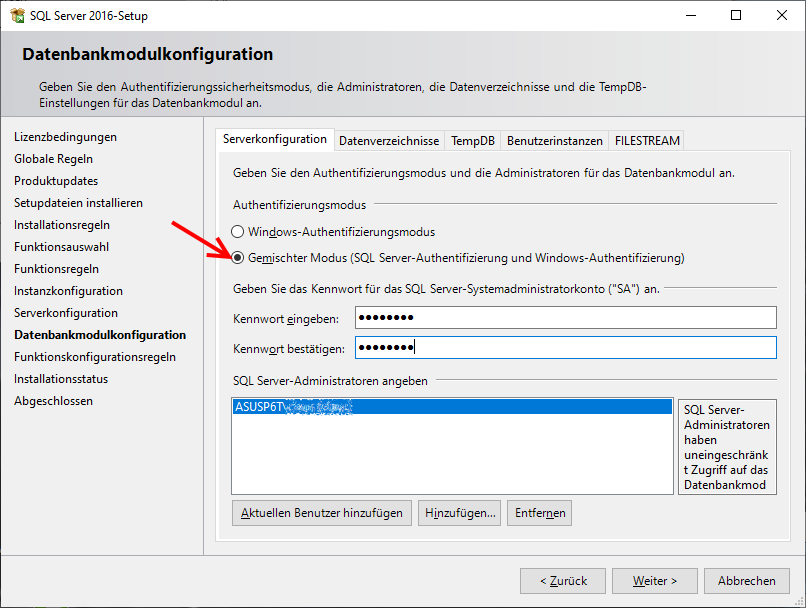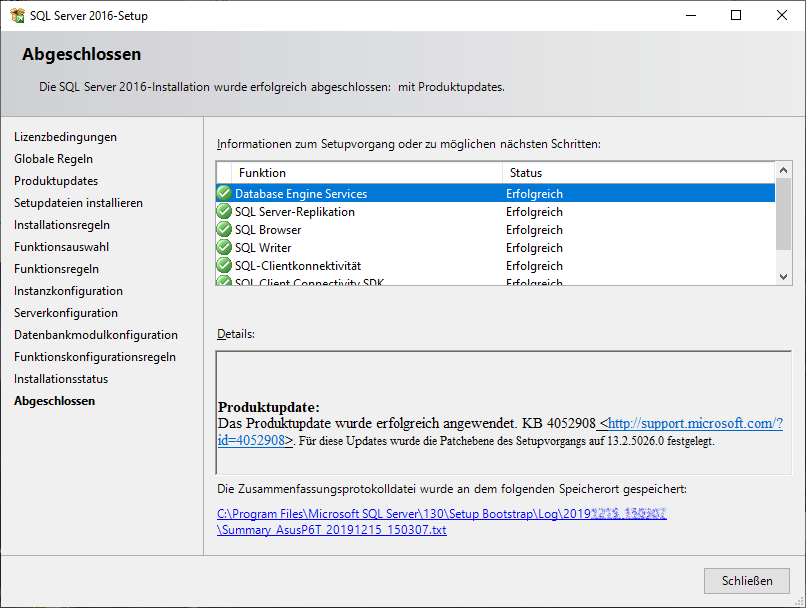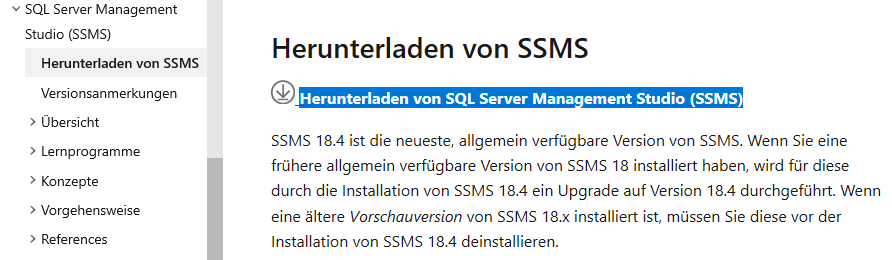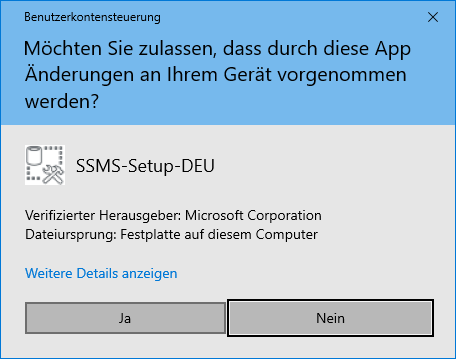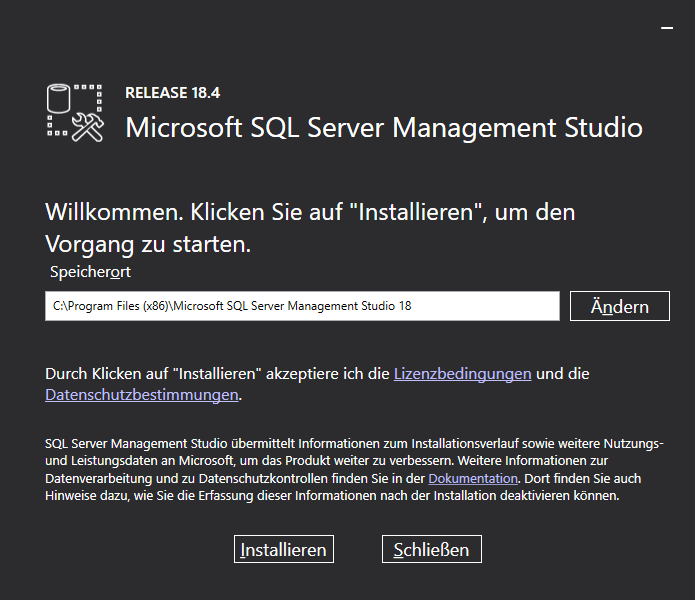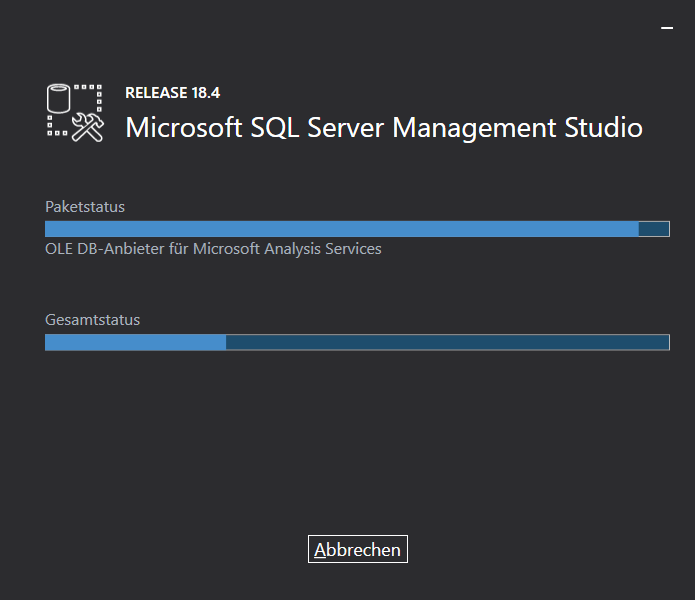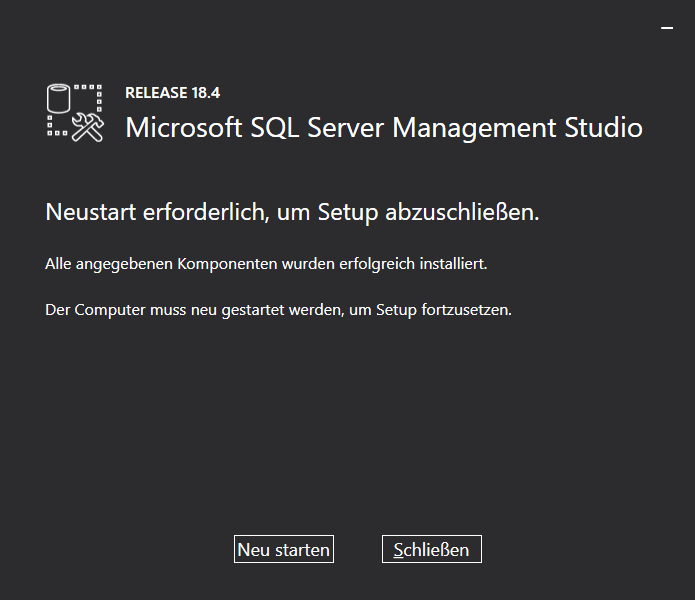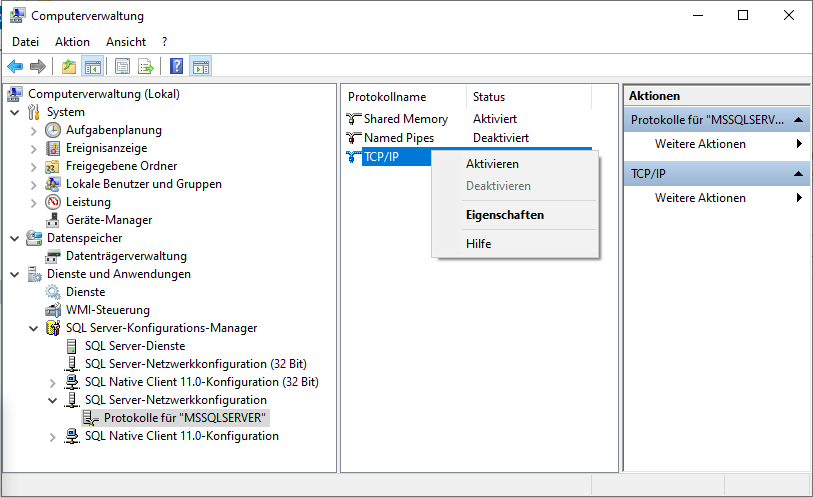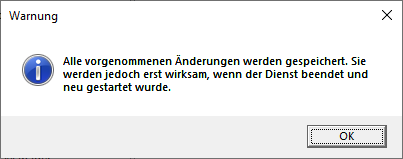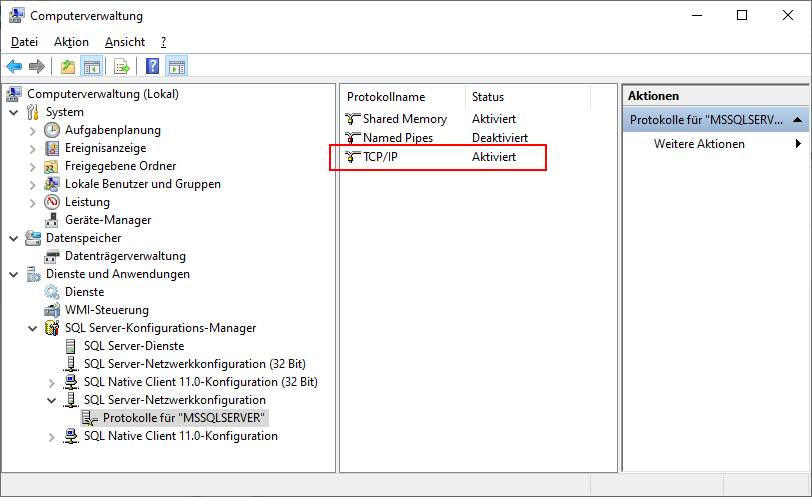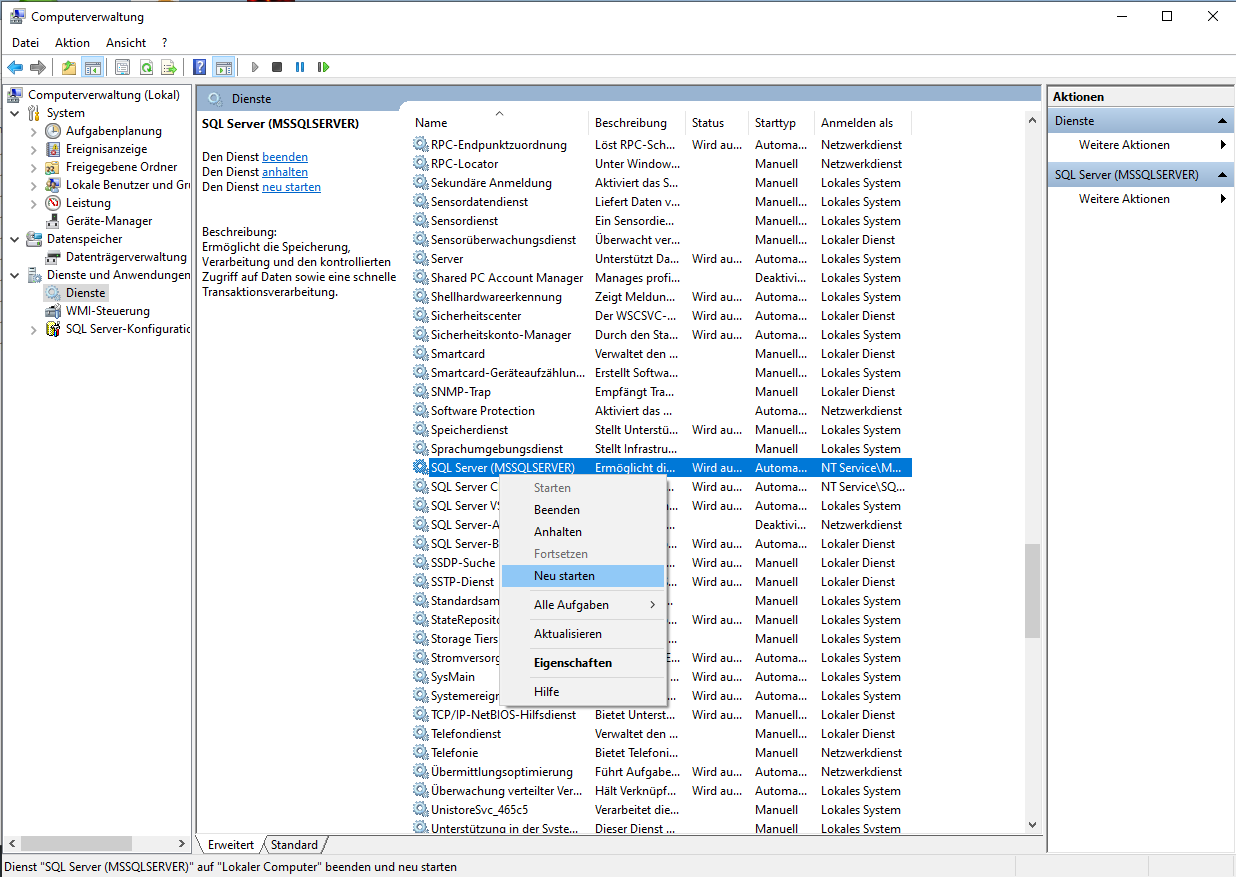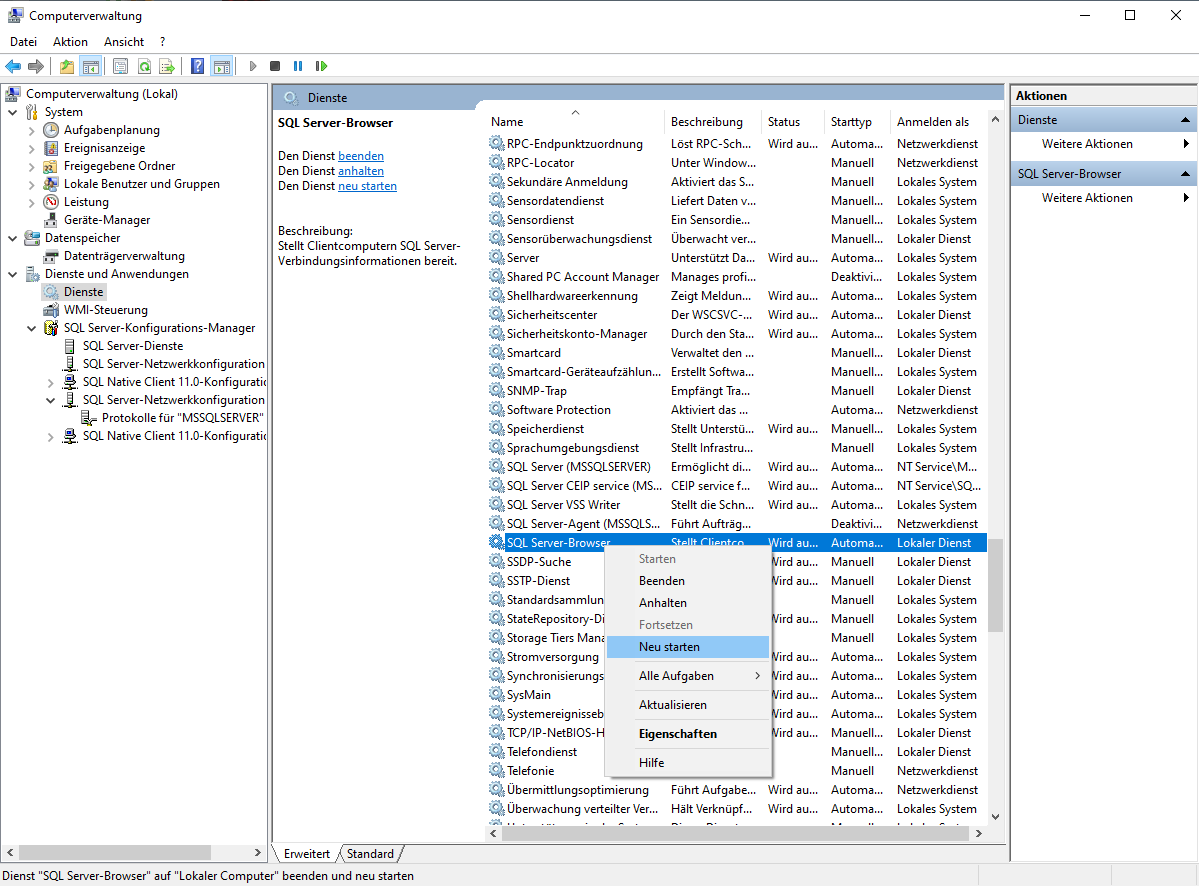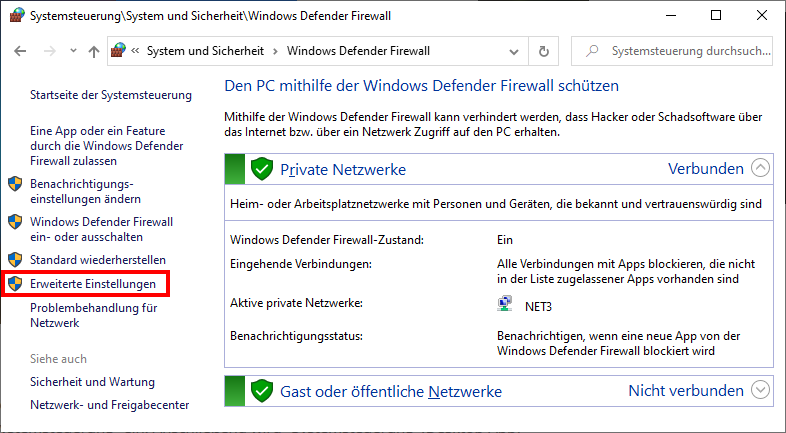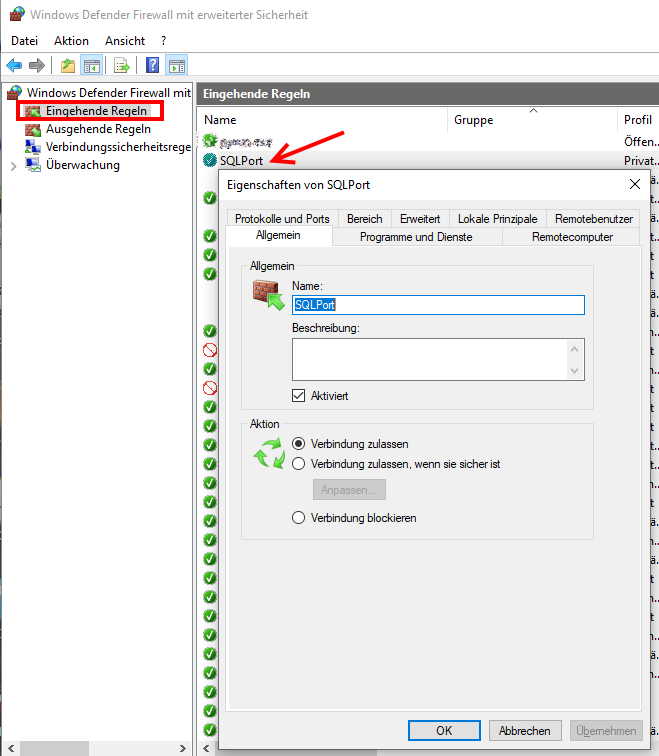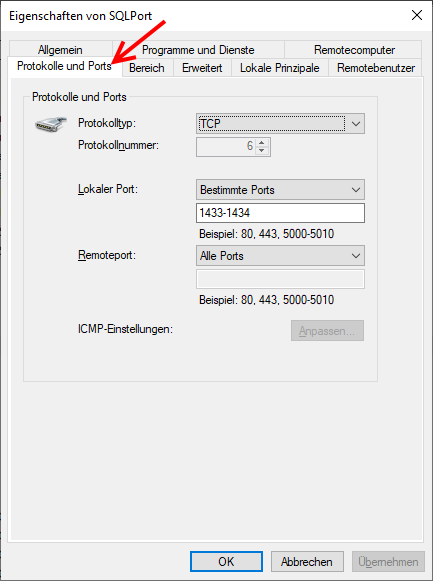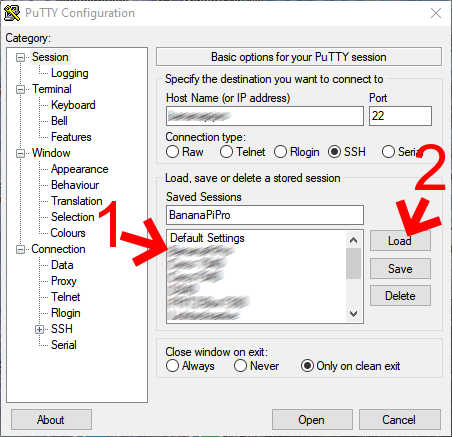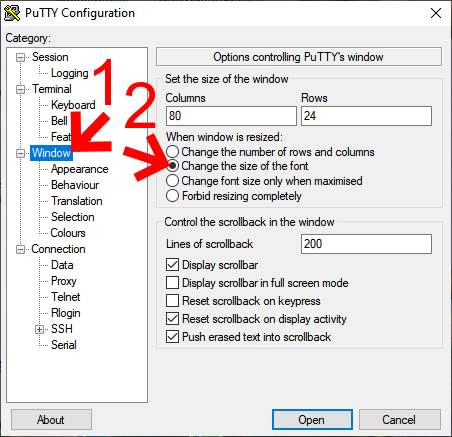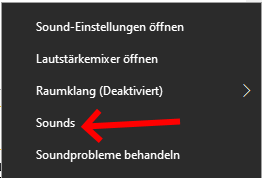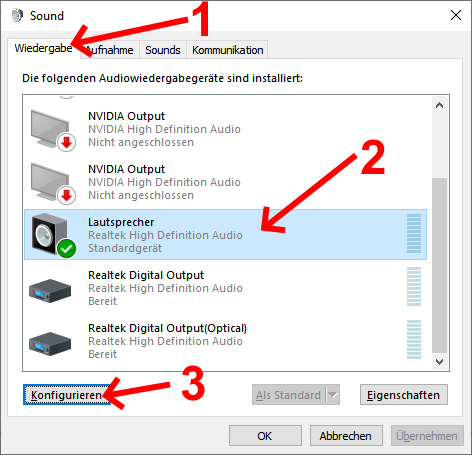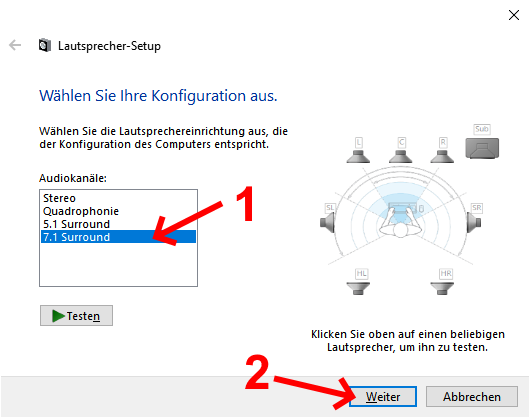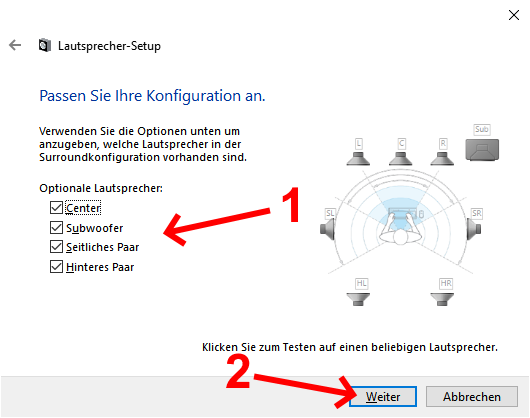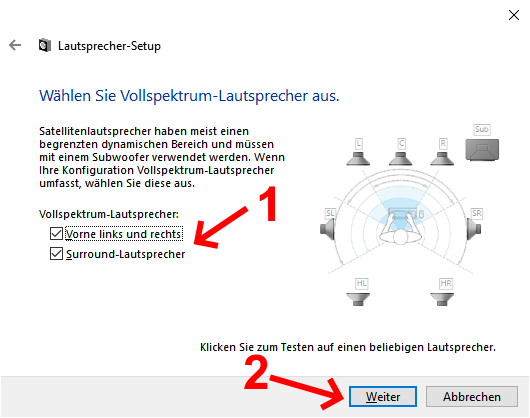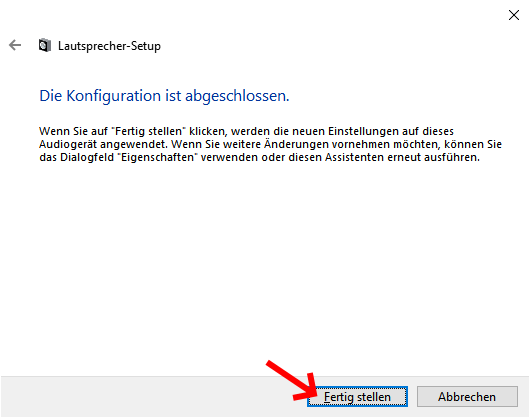Windows Tipps, Tricks & Einstellungen: Unterschied zwischen den Versionen
Eman (Diskussion | Beiträge) K (→wenn heruntergefahren werden soll, weil nicht direkt wählbar (Windows 7 - alle Versionen)) |
Eman (Diskussion | Beiträge) K (→So aktivieren Sie dauerhaft "Weitere Optionen anzeigen") |
||
| (259 dazwischenliegende Versionen des gleichen Benutzers werden nicht angezeigt) | |||
| Zeile 1: | Zeile 1: | ||
| − | === Windows Messenger deinstallieren | + | ===Windows Messenger deinstallieren=== |
[[Bild:Nomessenger.PNG|Windows Messenger - remove]] | [[Bild:Nomessenger.PNG|Windows Messenger - remove]] | ||
| Zeile 23: | Zeile 23: | ||
<br> | <br> | ||
| − | === Mehr als zwei gleichzeitige Downloads aus dem Internet Explorer | + | ===Mehr als zwei gleichzeitige Downloads aus dem Internet Explorer=== |
[[Bild:ie-download.PNG|Windows Explorer - more simultan downloads]] | [[Bild:ie-download.PNG|Windows Explorer - more simultan downloads]] | ||
| Zeile 39: | Zeile 39: | ||
Mit diesem Wert kann die Anzahl aller gleichzeitigen Serververbindungen für '''HTTP 1.0''' festgelegt werden. Er sollte natürlich größer als der Standard-Wert 4 gewählt werden. | Mit diesem Wert kann die Anzahl aller gleichzeitigen Serververbindungen für '''HTTP 1.0''' festgelegt werden. Er sollte natürlich größer als der Standard-Wert 4 gewählt werden. | ||
| − | === HyperTerminal unter Windows xp nachinstallieren === | + | ===HyperTerminal unter Windows xp nachinstallieren=== |
* Über die Schaltfläche '''''"Start" -> "Ausführen" ->''''' öffnen: '''cmd''' eingeben | * Über die Schaltfläche '''''"Start" -> "Ausführen" ->''''' öffnen: '''cmd''' eingeben | ||
| Zeile 49: | Zeile 49: | ||
eingeben. | eingeben. | ||
| − | === Systemdatei-Überprüfungsprogramm | + | ===Systemdatei-Überprüfungsprogramm=== |
sfc /scannow | sfc /scannow | ||
| − | === aktuelle Browser-Client-Identifikation | + | ===aktuelle Browser-Client-Identifikation=== |
javascript:alert(navigator.userAgent) | javascript:alert(navigator.userAgent) | ||
in der Adressleiste eingeben | in der Adressleiste eingeben | ||
| − | === aktuelle IE-Client-Identifikation in Windows-Registry ändern | + | ===aktuelle IE-Client-Identifikation in Windows-Registry ändern=== |
HKEY_CURRENT_USER\Software\Microsoft\Windows\CurrentVersion\Internet Settings\5.0\User Agent | HKEY_CURRENT_USER\Software\Microsoft\Windows\CurrentVersion\Internet Settings\5.0\User Agent | ||
| − | === "Start" reparieren | + | ==="Start" reparieren=== |
* von Windows-CD booten, R auswählen | * von Windows-CD booten, R auswählen | ||
| Zeile 67: | Zeile 67: | ||
* bootcfg/rebuild | * bootcfg/rebuild | ||
| − | === Taskmanager wieder in Windows-Registry einschalten | + | ===Taskmanager wieder in Windows-Registry einschalten=== |
HKEY_CURRENT_USER\Software\Microsoft\Windows\CurrentVersion\Policies\System\DisableTaskMgr | HKEY_CURRENT_USER\Software\Microsoft\Windows\CurrentVersion\Policies\System\DisableTaskMgr | ||
| Zeile 73: | Zeile 73: | ||
1 = Der TaskManager ist ausgeschalten/deaktiviert | 1 = Der TaskManager ist ausgeschalten/deaktiviert | ||
| − | === Pfad für msconfig in PATH-Variable eintragen === | + | ===Pfad für msconfig in PATH-Variable eintragen=== |
Start->Systemsteuerung->System->Erweitert->Umgebungsvariablen-> | Start->Systemsteuerung->System->Erweitert->Umgebungsvariablen-> | ||
| Zeile 90: | Zeile 90: | ||
| − | === Excel: geänderte Zelle ausgeben === | + | ===Excel: geänderte Zelle ausgeben=== |
Private Sub Worksheet_Change(ByVal Target As Range) | Private Sub Worksheet_Change(ByVal Target As Range) | ||
MsgBox Target.Address | MsgBox Target.Address | ||
| Zeile 116: | Zeile 116: | ||
End Sub | End Sub | ||
| − | === IE9 Cookies einstellen für z. B. MediaWiki === | + | ===IE9 Cookies einstellen für z. B. MediaWiki=== |
* Symbol "Extras" | * Symbol "Extras" | ||
[[Bild:ie9extras.png]] | [[Bild:ie9extras.png]] | ||
| Zeile 130: | Zeile 130: | ||
===[[Citrix® Receiver for Windows 3.0 (x86) auf Microsoft Windows 7 Professional SP1 installieren (Version 6.1.7601)]]=== | ===[[Citrix® Receiver for Windows 3.0 (x86) auf Microsoft Windows 7 Professional SP1 installieren (Version 6.1.7601)]]=== | ||
| − | === Microsoft SQL Server 2008 R2 RTM – Express mit Verwaltungstools installieren (x86/32Bit/W7) === | + | ===Microsoft SQL Server 2008 R2 RTM – Express mit Verwaltungstools installieren (x86/32Bit/W7)=== |
* [http://www.microsoft.com/downloads/de-de/details.aspx?FamilyID=967225eb-207b-4950-91df-eeb5f35a80ee#Top Download "SQLEXPRWT_x86_DEU.exe" (265,2 MB) von dieser Webseite] | * [http://www.microsoft.com/downloads/de-de/details.aspx?FamilyID=967225eb-207b-4950-91df-eeb5f35a80ee#Top Download "SQLEXPRWT_x86_DEU.exe" (265,2 MB) von dieser Webseite] | ||
| Zeile 138: | Zeile 138: | ||
* warten ... | * warten ... | ||
[[Bild:mssql2008E_2.png]] | [[Bild:mssql2008E_2.png]] | ||
| − | * | + | * Neuinstallation ... |
[[Bild:mssql2008E_3.png]] | [[Bild:mssql2008E_3.png]] | ||
* warten ... | * warten ... | ||
| Zeile 163: | Zeile 163: | ||
[[Bild:mssql2008E_15.png]] | [[Bild:mssql2008E_15.png]] | ||
| − | ===Windows-Stammbaum === | + | ===Windows-Stammbaum=== |
[http://www.levenez.com/windows/] | [http://www.levenez.com/windows/] | ||
| Zeile 291: | Zeile 291: | ||
3. Continue with development, debugging, and testing | 3. Continue with development, debugging, and testing | ||
| − | == Suchen und Ersetzen mit regulären Ausdrücken == | + | ==Suchen und Ersetzen mit regulären Ausdrücken== |
| − | === VBScript === | + | ===VBScript=== |
* zum „Normalisieren" von Telefonnummern (und Erstellen einer Email mit korrekter MRS-Syntax): | * zum „Normalisieren" von Telefonnummern (und Erstellen einer Email mit korrekter MRS-Syntax): | ||
[[Datei:Fax_versenden_VBS.png]] | [[Datei:Fax_versenden_VBS.png]] | ||
| − | === in HTML „eingebettes" VBScript === | + | ===in HTML „eingebettes" VBScript=== |
[[Datei:Fax_versenden_HTMLVBS.png]] | [[Datei:Fax_versenden_HTMLVBS.png]] | ||
| − | === in Outlook | + | ===in Outlook 2007 „eingebettes" VBScript als Macro=== |
====Macro==== | ====Macro==== | ||
| Zeile 360: | Zeile 360: | ||
while true; do du Users -s<b>h</b>; sleep 2; done | while true; do du Users -s<b>h</b>; sleep 2; done | ||
| − | == PS3 Mediaserver (DNLA) unter Windows7 mit Jumpy (PC Ausschalten) einrichten == | + | ==PS3 Mediaserver (DNLA) unter Windows7 mit Jumpy (PC Ausschalten) einrichten== |
* PS3 Mediaserver downloaden: [http://www.chip.de/downloads/PS3-Media-Server_44249519.html Download] | * PS3 Mediaserver downloaden: [http://www.chip.de/downloads/PS3-Media-Server_44249519.html Download] | ||
| Zeile 383: | Zeile 383: | ||
[http://www.ps3mediaserver.org/forum/viewtopic.php?f=12&t=6117&start=30 Quelle] | [http://www.ps3mediaserver.org/forum/viewtopic.php?f=12&t=6117&start=30 Quelle] | ||
| − | ==Druckertreibereinstellungen aufrufen, sichern etc | + | ==Druckertreibereinstellungen aufrufen, sichern etc.== |
rundll32 printui.dll,PrintUIEntry /? | rundll32 printui.dll,PrintUIEntry /? | ||
| Zeile 402: | Zeile 402: | ||
[[Datei:Systemeinstellung_Energiespartaste.png]] | [[Datei:Systemeinstellung_Energiespartaste.png]] | ||
| − | === wenn heruntergefahren werden soll, weil nicht direkt wählbar (Windows 7 - nicht: Home-Version) === | + | ===wenn heruntergefahren werden soll, weil nicht direkt wählbar (Windows 7 - nicht: Home-Version)=== |
* Windows-Taste + R drücken | * Windows-Taste + R drücken | ||
| Zeile 424: | Zeile 424: | ||
[http://www.drwindows.de/windows-anleitungen-und-faq/1498-computer-ueber-die-energiespartaste-der-tastatur-herunterfahren.html Quelle] | [http://www.drwindows.de/windows-anleitungen-und-faq/1498-computer-ueber-die-energiespartaste-der-tastatur-herunterfahren.html Quelle] | ||
| − | === wenn heruntergefahren werden soll, weil nicht direkt wählbar (Windows 7 - alle Versionen) === | + | ===wenn heruntergefahren werden soll, weil nicht direkt wählbar (Windows 7 - alle Versionen)=== |
in der Registry unter: | in der Registry unter: | ||
| Zeile 454: | Zeile 454: | ||
[http://www.winfaq.de/faq_html/Content/tip2000/onlinefaq.php?h=tip2382.htm Quelle] | [http://www.winfaq.de/faq_html/Content/tip2000/onlinefaq.php?h=tip2382.htm Quelle] | ||
| + | |||
| + | Beispiel-Export: | ||
| + | <pre>Windows Registry Editor Version 5.00 | ||
| + | |||
| + | [HKEY_LOCAL_MACHINE\SOFTWARE\Policies\Microsoft\Power\PowerSettings\96996BC0-AD50-47EC-923B-6F41874DD9EB] | ||
| + | "ACSettingIndex"=dword:00000003 | ||
| + | </pre> | ||
| + | |||
| + | ==Hot-Folder in Visual Basic== | ||
| + | *Normale Form erzeugen: | ||
| + | [[Datei:VB-Form.jpg]] | ||
| + | *Code in der ShowPdfOutputToClient.Designer.vb-Datei: | ||
| + | <pre>Private Sub InitializeComponent() | ||
| + | Me.SuspendLayout() | ||
| + | ' | ||
| + | 'ShowPdfOutputToClient | ||
| + | ' | ||
| + | Me.AutoScaleDimensions = New System.Drawing.SizeF(6.0!, 13.0!) | ||
| + | Me.AutoScaleMode = System.Windows.Forms.AutoScaleMode.Font | ||
| + | Me.ClientSize = New System.Drawing.Size(292, 266) | ||
| + | Me.Name = "ShowPdfOutputToClient" | ||
| + | Me.ShowInTaskbar = False | ||
| + | Me.Text = "ShowPdfOutputToClient" | ||
| + | Me.ResumeLayout(False) | ||
| + | |||
| + | End Sub | ||
| + | </pre> | ||
| + | *Code in der ShowPdfOutputToClient.vb-Datei: | ||
| + | <pre>Imports System.IO | ||
| + | |||
| + | Public Class ShowPdfOutputToClient | ||
| + | |||
| + | Private Sub ShowPdfOutputToClient_Shown(sender As Object, e As System.EventArgs) Handles Me.Shown | ||
| + | Me.Hide() | ||
| + | End Sub | ||
| + | |||
| + | Public Sub New() | ||
| + | If My.Computer.FileSystem.DirectoryExists("C:\_PDFCreator") = True Then | ||
| + | |||
| + | InitializeComponent() | ||
| + | Dim watcher As New FileSystemWatcher("C:\_PDFCreator") | ||
| + | watcher.EnableRaisingEvents = True | ||
| + | watcher.Filter = "*.pdf" | ||
| + | AddHandler watcher.Created, AddressOf watcher_Created | ||
| + | Else | ||
| + | MsgBox("Der Pfad C:\_PDFCreator kann nicht angesprochen werden", MsgBoxStyle.OkOnly + vbExclamation) | ||
| + | End | ||
| + | End If | ||
| + | End Sub | ||
| + | |||
| + | Private Sub watcher_Created(ByVal sender As Object, ByVal e As FileSystemEventArgs) | ||
| + | 'System.Threading.Thread.Sleep(2000) | ||
| + | Process.Start(e.FullPath) | ||
| + | End Sub | ||
| + | |||
| + | End Class</pre> | ||
| + | |||
| + | ==Windows mit Bordmitteln aufräumen/Überflüssige WindowsUpdate-Dateien löschen== | ||
| + | *Verknüpfung "erweiterte Datenträgerbereinigung" auf Desktop anlegen | ||
| + | **Ziel: | ||
| + | C:\Windows\System32\cmd.exe /c Cleanmgr /sageset:65535 & Cleanmgr /sagerun:65535 | ||
| + | *in Eigenschaften der Verknüpfung "als Administrator ausführen" einhaken | ||
| + | [[Datei:erweiterte_Datenträgerbereinigung.png]] | ||
| + | Ausführen: | ||
| + | *anklicken | ||
| + | |||
| + | *Weitere Pfade - Dateien in manuell löschen | ||
| + | C:\Windows\Installer\$PatchCache$\Managed\*.msp | ||
| + | sowie | ||
| + | C:\Windows\INF\*.pnf | ||
| + | |||
| + | C:\Users\user\AppData\Roaming\Microsoft\Windows\Recent | ||
| + | |||
| + | C:\Windows\SoftwareDistribution\Download | ||
| + | |||
| + | [http://www.wintotal.de/tipparchiv/?id=984 Quelle:] | ||
| + | |||
| + | ==Untere Anführungszeichen eingeben== | ||
| + | *Alt+0132 auf Nummernblock tippen | ||
| + | |||
| + | ==Firefox Port z. B. 1 freigeben== | ||
| + | *in Adresszeile: | ||
| + | about:config | ||
| + | eingeben | ||
| + | *mit rechter Mautstaste (in weißen Bereich klicken) einen String-wert | ||
| + | network.security.ports.banned.override | ||
| + | hinzufügen | ||
| + | *als Wert den Port z. b. 1 eingeben | ||
| + | [[Datei:firefox_port_1.png]] | ||
| + | [[Datei:firefox_port_2.png]] | ||
| + | |||
| + | [http://blog.christoffer.me/how-to-remove-firefoxs-this-address-is-restricted-commonly-triggered-by-trying-to-access-port-87/ Quelle] | ||
| + | |||
| + | ==Firefox immer im privaten Modus starten== | ||
| + | *in Adresszeile: | ||
| + | about:config | ||
| + | *dann eingeben: | ||
| + | browser.privatebrowsing.autostart | ||
| + | *per Klick Umschalten | ||
| + | [[Datei:firefox_private_browsing.png]] | ||
| + | |||
| + | [http://stadt-bremerhaven.de/firefox-immer-im-privaten-modus-nutzen/ Quelle:] | ||
| + | |||
| + | ==Windows Gadgets unter Windows 8/10 nutzen== | ||
| + | *funktioniert mit dem 8gadgetpack von Helmut Buhler | ||
| + | [http://tiny.cc/8gadgetpack Quelle] | ||
| + | |||
| + | ==HTML-Bildschirmschoner (Multi-Monitor)== | ||
| + | *[http://myweb.tiscali.co.uk/djmclean/htmlscreensaver.html Download1] [http://www.djmclean.freeserve.co.uk/ Download2] | ||
| + | [[Datei:Screensaver_1.png]] | ||
| + | [[Datei:Screensaver_2.png]] | ||
| + | |||
| + | Wenn Aktualisiert werden soll: | ||
| + | *.htm-Dateien anlegen und Pfad zu ihnen in den Screensaver-Einstellungen eintragen | ||
| + | * Datei 'screensaver-1.htm' | ||
| + | <meta http-equiv="refresh" content="120"; URL="screensaver1.htm"> | ||
| + | <img src="http://www.dhm.de/webkamera/pics/cam1_large.jpg"> | ||
| + | * Datei 'screensaver-2.htm' | ||
| + | <meta http-equiv="refresh" content="60"; URL="screensaver2.htm"> | ||
| + | <iframe height="1024" width="1280" src="http://maps.meteoradar.co.uk/GratisRadar/1572/1358/actueel?zoom=9" scrolling=no frameborder=no"> | ||
| + | </iframe> | ||
| + | |||
| + | ==Windows 8 / 10 immer im Desktop starten lassen== | ||
| + | |||
| + | |||
| + | ==Microsoft SQL-Server Express 2014 mit Tools installieren== | ||
| + | *[https://www.microsoft.com/de-de/download/details.aspx?id=42299 Download] aufrufen | ||
| + | *wählen: | ||
| + | [[Datei:mssqlserverexpressdownload.png]] | ||
| + | *wählen: | ||
| + | [[Datei:mssqlserverexpressdownloadpkgchoose.png]] | ||
| + | *Installation starten: | ||
| + | [[Datei:mssqlexpress_installation_001.png]] | ||
| + | [[Datei:mssqlexpress_installation_002.png]] | ||
| + | [[Datei:mssqlexpress_installation_003.png]] | ||
| + | [[Datei:mssqlexpress_installation_004.png]] | ||
| + | [[Datei:mssqlexpress_installation_005.png]] | ||
| + | [[Datei:mssqlexpress_installation_006.png]] | ||
| + | [[Datei:mssqlexpress_installation_007.png]] | ||
| + | [[Datei:mssqlexpress_installation_008.png]] | ||
| + | [[Datei:mssqlexpress_installation_009.png]] | ||
| + | [[Datei:mssqlexpress_installation_010.png]] | ||
| + | [[Datei:mssqlexpress_installation_011.png]] | ||
| + | [[Datei:mssqlexpress_installation_012.png]] | ||
| + | [[Datei:mssqlexpress_installation_013.png]] | ||
| + | [[Datei:mssqlexpress_installation_014.png]] | ||
| + | [[Datei:mssqlexpress_installation_015.png]] | ||
| + | ===Netzwerkzugriff einstellen=== | ||
| + | [[Datei:mssqlexpress_installation_016.png]] | ||
| + | [[Datei:mssqlexpress_installation_017.png]] | ||
| + | [[Datei:mssqlexpress_installation_018.png]] | ||
| + | [[Datei:mssqlexpress_installation_019.png]] | ||
| + | |||
| + | ===Python 3.3 installieren=== | ||
| + | [http://www.python.org/ftp/python/3.3.5/python-3.3.5.msi x86(32)-Download] [http://www.python.org/ftp/python/3.3.5/python-3.3.5.amd64.msi x64-Download] | ||
| + | |||
| + | [[Datei:python_installation_001.png]] | ||
| + | [[Datei:python_installation_002.png]] | ||
| + | *C:\Python33 als Pfad in der Path-Variable der Windows-umgebungsvariablen aufnehmen: | ||
| + | [[Datei:python_installation_003.png]] | ||
| + | [[Datei:python_installation_004.png]] | ||
| + | [[Datei:python_installation_005.png]] | ||
| + | [[Datei:python_installation_006.png]] | ||
| + | [[Datei:python_installation_007.png]] | ||
| + | ====PIP installieren==== | ||
| + | *Eingabeaufforderung als Administrator ausführen: | ||
| + | [[Datei:Eingabeaufforderung_als_admin.png]] | ||
| + | *Installationsscript ausführen: | ||
| + | |||
| + | [https://bootstrap.pypa.io/get-pip.py Download] [http://stackoverflow.com/questions/23191910/how-to-get-pip-for-python Quelle:] | ||
| + | |||
| + | [[Datei:pip_installation_001.png]] | ||
| + | |||
| + | ====LDAP3 installieren==== | ||
| + | *Ausführen: | ||
| + | [[Datei:datei pythonldap3_installation_001.png]] | ||
| + | |||
| + | ====PY-ODBC installieren==== | ||
| + | [https://code.google.com/p/pyodbc/downloads/detail?name=pyodbc-3.0.7.win32-py3.3.exe&can=2&q= x86(32)-Download] | ||
| + | [https://code.google.com/p/pyodbc/downloads/detail?name=pyodbc-3.0.7.win-amd64-py3.3.exe&can=2&q= x64-Download] | ||
| + | [https://code.google.com/p/pyodbc/downloads/list Quelle:] | ||
| + | [[Datei:pyodbc_installation_001.png]] | ||
| + | [[Datei:pyodbc_installation_002.png]] | ||
| + | [[Datei:pyodbc_installation_003.png]] | ||
| + | [[Datei:pyodbc_installation_004.png]] | ||
| + | |||
| + | ==OpenLDAP installieren== | ||
| + | [http://www.userbooster.de/downloadablecontent/freeware/OpenLDAPforWindows_x86.exe x86(32)-Download] | ||
| + | [http://www.userbooster.de/downloadablecontent/freeware/OpenLDAPforWindows_x64.exe x64-Download] | ||
| + | [http://www.userbooster.de/en/download/openldap-for-windows.aspx Quelle:] | ||
| + | oder | ||
| + | [http://sourceforge.net/projects/openldapwindows/files/latest/download x86(32)-Download] | ||
| + | [http://sourceforge.net/projects/openldapwindows/ Quelle:] | ||
| + | |||
| + | [http://www.openldap.org/doc/admin24/ Administrator''s Guide] | ||
| + | |||
| + | [[Datei:openldap_installation_001.png]] | ||
| + | [[Datei:openldap_installation_002.png]] | ||
| + | [[Datei:openldap_installation_003.png]] | ||
| + | [[Datei:openldap_installation_004.png]] | ||
| + | [[Datei:openldap_installation_005.png]] | ||
| + | [[Datei:openldap_installation_006.png]] | ||
| + | [[Datei:openldap_installation_007.png]] | ||
| + | [[Datei:openldap_installation_008.png]] | ||
| + | [[Datei:openldap_installation_009.png]] | ||
| + | [[Datei:openldap_installation_010.png]] | ||
| + | [[Datei:openldap_installation_011.png]] | ||
| + | *Unter Dienste '''services.msc''' sollte jetzt folgender Dienst ausgeführt werden: | ||
| + | [[Datei:openldap_installation_012.png]] | ||
| + | ===OpenLDAP testen=== | ||
| + | *z. b. mit LDAP-Admin [http://sourceforge.net/projects/ldapadmin/files/ldapadmin/1.6.1/LdapAdminExe-1.6.1.zip/download Download] [http://ldapadmin.org/download/ldapadmin.html Quelle:] | ||
| + | [[Datei:openldap_test_001.png]] | ||
| + | [[Datei:openldap_test_002.png]] | ||
| + | ===OpenLDAP-Struktur anpassen=== | ||
| + | *Kennwort für Manager ändern: | ||
| + | C:\OpenLDAP\slappasswd "cn=Manager,dc=domäne,dc=intra" | ||
| + | [[Datei:openldap_konf_001.png]] | ||
| + | *Kennwort eintragen | ||
| + | *Einstellungen anpassen: | ||
| + | C:\OpenLDAP\slapd.conf | ||
| + | bearbeiten: | ||
| + | |||
| + | <code> | ||
| + | database bdb | ||
| + | suffix "dc=maxcrc,dc=com" | ||
| + | rootdn "cn=Manager,dc=maxcrc,dc=com" | ||
| + | # Cleartext passwords, especially for the rootdn, should | ||
| + | # be avoid. See slappasswd(8) and slapd.conf(5) for details. | ||
| + | # Use of strong authentication encouraged. | ||
| + | rootpw {SSHA}bGLOkUZH1TCLo5/o0N5oGDeCUes73jCu | ||
| + | </code> | ||
| + | |||
| + | in: | ||
| + | |||
| + | <code> | ||
| + | database bdb | ||
| + | suffix "dc=domäne,dc=intra" | ||
| + | rootdn "cn=Manager,dc=domäne,dc=intra" | ||
| + | # Cleartext passwords, especially for the rootdn, should | ||
| + | # be avoid. See slappasswd(8) and slapd.conf(5) for details. | ||
| + | # Use of strong authentication encouraged. | ||
| + | rootpw <span style="color:red;">'''{SSHA}ZF0xzplJ1arXBJjJc3ey5lgTe+V1QkTz'''</span> | ||
| + | </code> | ||
| + | |||
| + | *Dienst '''OpenLDAP''' neu starten | ||
| + | ====Struktur anpassen==== | ||
| + | C:\OpenLDAP\maxcrc.ldif | ||
| + | kopieren nach | ||
| + | C:\OpenLDAP\manager.ldif | ||
| + | * bearbeiten: | ||
| + | <pre> | ||
| + | dn: dc=maxcrc,dc=com | ||
| + | objectClass: domain | ||
| + | objectClass: top | ||
| + | dc: maxcrc | ||
| + | |||
| + | dn: ou=People,dc=maxcrc,dc=com | ||
| + | objectclass: top | ||
| + | objectclass: organizationalUnit | ||
| + | ou: People | ||
| + | description: Container for user entries | ||
| + | </pre> | ||
| + | in: | ||
| + | <pre> | ||
| + | dn: dc=domäne,dc=intra | ||
| + | objectClass: domain | ||
| + | objectClass: top | ||
| + | dc: domäne | ||
| + | dn: ou=People,dc=domäne,dc=intra | ||
| + | objectclass: top | ||
| + | objectclass: organizationalUnit | ||
| + | ou: People | ||
| + | description: Container for user entries | ||
| + | |||
| + | </pre> | ||
| + | |||
| + | *Dienst '''OpenLDAP''' beenden | ||
| + | *Importieren: | ||
| + | C:\OpenLDAP> slapadd -v -l manager.ldif | ||
| + | |||
| + | [[Datei:openldap_konf_002.png]] | ||
| + | *Dienst '''OpenLDAP''' wieder starten | ||
| + | |||
| + | [http://www.openldap.org/doc/admin23/quickstart.html Quelle1:] | ||
| + | [https://www.freebsd.org/doc/de_DE.ISO8859-1/books/handbook/network-ldap.html Quelle2:] | ||
| + | |||
| + | ==In Explorer doppelt kopierte Dateien suchen/markieren== | ||
| + | ~"*(1)*" | ||
| + | |||
| + | ==Bilder finden und mit Größe nach (.csv-Datei) schreiben.== | ||
| + | |||
| + | *PowerShell: | ||
| + | $filename = "NachCelum_{0:yyyyMMdd-HHmm}.csv" -f (Get-Date) | ||
| + | Get-ChildItem C:\users -include *jpg,*bmp,*png,*tif,*mp4,*mov -Recurse | Sort-Object length -descending | select Length,Fullname | export-csv c:\$Filename -Encoding Unicode | ||
| + | |||
| + | |||
| + | *(CMD): | ||
| + | dir /C /S /N /O-S *.jpg;*.png;*.tif > nach_Bild-DB_%time:~0,2%-%date:~3,2%-%date:~6,4%_%date:~0,2%-%time:~3,2%-%time:~6,2%.txt | ||
| + | |||
| + | |||
| + | * (CMD): | ||
| + | set pfad=\\Server\Daten\ | ||
| + | dir /C /S /N /O-S %pfad%*.jpg;%pfad%*.png;%pfad%*.tif > nach_BildDB_%time:~0,2%-%date:~3,2%-%date:~6,4%_%date:~0,2%-%time:~3,2%-%time:~6,2%.txt | ||
| + | |||
| + | ==PowerShell elevated Rights abfragen== | ||
| + | in den Script-Kopf einfügen: | ||
| + | if (!([Security.Principal.WindowsPrincipal][Security.Principal.WindowsIdentity]::GetCurrent()).IsInRole([Security.Principal.WindowsBuiltInRole] "Administrator")) { Start-Process powershell.exe "-NoProfile -ExecutionPolicy Bypass -File `"$PSCommandPath`"" -Verb RunAs; exit } | ||
| + | |||
| + | [http://stackoverflow.com/a/31602095 Quelle:] | ||
| + | |||
| + | ==Python for Windows Extensions (pywin32) Build 220 für Python 3.5 installieren== | ||
| + | |||
| + | [http://sourceforge.net/projects/pywin32/files/pywin32/Build%20220/ Quelle:] | ||
| + | |||
| + | ==PIP upgraden== | ||
| + | ''Achtung unter Wintendo Eingabeauforderung "als Administrator" ausführen!'' | ||
| + | python -m pip install --upgrade pip | ||
| + | |||
| + | ==Hot-Folder mit Python== | ||
| + | [http://timgolden.me.uk/python/win32_how_do_i/watch_directory_for_changes.html Quelle:] | ||
| + | |||
| + | ==py2exe installieren== | ||
| + | ''Achtung unter Wintendo Eingabeauforderung "als Administrator" ausführen!'' | ||
| + | pip install py2exe | ||
| + | [https://pypi.python.org/pypi/py2exe/0.9.2.0#installation Quelle:] | ||
| + | |||
| + | ===py2exe-Hilfe=== | ||
| + | <pre> | ||
| + | usage: build_exe [-h] [-i modname] [-x modname] [-p package_name] [-O] [-s] | ||
| + | [-r] [-f modname] [-v] [-c] [-d DESTDIR] [-l LIBNAME] | ||
| + | [-b {0,1,2,3}] [-W setup_path] [-svc service] | ||
| + | [script [script ...]] | ||
| + | |||
| + | Build runtime archive for a script | ||
| + | |||
| + | positional arguments: | ||
| + | script | ||
| + | |||
| + | optional arguments: | ||
| + | -h, --help show this help message and exit | ||
| + | -i modname, --include modname | ||
| + | module to include | ||
| + | -x modname, --exclude modname | ||
| + | module to exclude | ||
| + | -p package_name, --package package_name | ||
| + | module to exclude | ||
| + | -O, --optimize use optimized bytecode | ||
| + | -s, --summary print a single line listing how many modules were | ||
| + | found and how many modules are missing | ||
| + | -r, --report print a detailed report listing all found modules, | ||
| + | the missing modules, and which module imported them. | ||
| + | -f modname, --from modname | ||
| + | print where the module <modname> is imported. | ||
| + | -v | ||
| + | -c, --compress | ||
| + | -d DESTDIR, --dest DESTDIR | ||
| + | destination directory | ||
| + | -l LIBNAME, --library LIBNAME | ||
| + | relative pathname of the python archive | ||
| + | -b {0,1,2,3}, --bundle-files {0,1,2,3} | ||
| + | How to bundle the files: | ||
| + | 3 - create script.exe, python.dll, extensions.pyd, others.dll. | ||
| + | 2 - create script.exe, python.dll, others.dll. | ||
| + | 1 - create script.exe, others.dll. | ||
| + | 0 - create script.exe. | ||
| + | -W setup_path, --write-setup-script setup_path | ||
| + | Do not build the executables; instead write a setup script that allows | ||
| + | further customizations of the build process. | ||
| + | -svc service, --service service | ||
| + | Build a service | ||
| + | </pre> | ||
| + | |||
| + | ===online Syntax für Cron-Job-Ausführung ermitteln=== | ||
| + | |||
| + | [http://www.cronmaker.com/ Quelle:] ''@Anwar: Danke für den Hinweis'' | ||
| + | |||
| + | ==WLAN/WiFi-Hotspot bzw. Tethering unter Windows 10 einrichten== | ||
| + | |||
| + | ncpa.cpl | ||
| + | |||
| + | *rechten Mausklick auf die "Drahtlosnetzwerkverbindung" | ||
| + | *Im Kontextmenu "Eigenschaften" wählen | ||
| + | *Tab "Freigabe" wählen | ||
| + | *Häkchen "Anderen Benutzern im Netzwerk gestatten, diese Verbindung des Computers als Internetverbindung zu verwenden" setzen | ||
| + | *Häkchen "Anderen Benutzern im Netzwerk gestatten, die gemeinsam genutzte Internetverbindung zu steuern oder zu deaktivieren" entfernen. | ||
| + | |||
| + | netsh wlan set hostednetwork mode=allow ssid=”SSID” key=”Kennwort” | ||
| + | |||
| + | netsh wlan start hostednetwork | ||
| + | |||
| + | netsh wlan show hostednetwork | ||
| + | |||
| + | [http://www.howtogeek.com/112050/how-to-turn-your-windows-8-laptop-into-a-wireless-access-point/ Quelle:] | ||
| + | |||
| + | netsh wlan show drivers | ||
| + | |||
| + | netsh wlan show profiles | ||
| + | |||
| + | netsh wlan delete profile name="WLAN-Profil" | ||
| + | |||
| + | [http://www.netzwerktotal.de/windows-8-1-anleitungen/1035-windows-8-1-wlan-profile-loeschen.html Quelle:] | ||
| + | |||
| + | ==WLAN/WiFi-Hotspot bzw. Tethering unter Windows 10 wieder löschen=== | ||
| + | |||
| + | netsh wlan set hostednetwork mode=disallow ssid="SSID" | ||
| + | |||
| + | reg delete HKEY_LOCAL_MACHINE\SYSTEM\CurrentControlSet\Services\WlanSvc\Parameters\HostedNetworkSettings | ||
| + | |||
| + | [https://social.technet.microsoft.com/Forums/windows/en-US/25c9bae5-7aa5-4361-99d0-26e734820a6c/how-do-i-clear-delete-hostednetwork-configuration?forum=w8itpronetworking Quelle:] | ||
| + | |||
| + | ==Exchange Erweiterungen für Powershell "laden"== | ||
| + | [http://www.techguy.at/powershell-import-module-oder-add-pssnapin/ Quelle] | ||
| + | |||
| + | ==Powershell DHCP-Server (Get-DhcpServerv4Reservation)== | ||
| + | [https://technet.microsoft.com/en-us/library/jj590708(v=wps.630).aspx Quelle] | ||
| + | |||
| + | ==Powershellscript aufrufen== | ||
| + | [http://stackoverflow.com/questions/2035193/how-to-run-a-powershell-script Quelle1] | ||
| + | [http://poshoholic.com/2007/09/27/invoking-a-powershell-script-from-cmdexe-or-start-run/ Quelle2] | ||
| + | |||
| + | ==Umlaute in Batch-Dateien== | ||
| + | * Anstatt Codepage 850 (Standard) die 1252 verwenden | ||
| + | * dazu am Anfang der Batchdatei folgendes einfügen: | ||
| + | |||
| + | chcp 1252 | ||
| + | |||
| + | [http://www.pctipp.ch/tipps-tricks/kummerkasten/windows-7/artikel/windows-7-umlaute-in-batch-dateien-55616/ Quelle:] | ||
| + | |||
| + | ==FOR-Anweisung in BATCH-Dateien, Delimiter ...== | ||
| + | |||
| + | [http://www2.htw-dresden.de/~schubera/web/for.htm Quelle:] | ||
| + | |||
| + | ==Windows-Update Agent reparieren== | ||
| + | [https://gallery.technet.microsoft.com/scriptcenter/Reset-Windows-Update-Agent-d824badc Quelle] | ||
| + | |||
| + | ==Version von Micosoft Windows 10 Installations-DVD/USB-Stick rausfinden== | ||
| + | |||
| + | C:\WINDOWS\system32>dism /Get-WimInfo /WimFile:D:\sources\install.esd /index:1 | ||
| + | oder | ||
| + | C:\WINDOWS\system32>dism /Get-WimInfo /WimFile:D:\sources\install.wim /index:1 | ||
| + | |||
| + | [http://www.giga.de/downloads/windows-10/tipps/windows-version-einer-iso-datei-herausfinden-so-seht-ihr-die-build-nummer/ Quelle:] | ||
| + | |||
| + | |||
| + | ==Windows 10 Password zurücksetzen== | ||
| + | * Erstellen Sie zunächst eine bootfähige Windows 10-DVD oder besser einen USB-Stick. | ||
| + | * Über die Tasten F2, ENTF oder F8 können Sie im BIOS oder UEFI-Menü Ihres Rechners oder Laptops die Bootreihenfolge auf das USB-Medium bzw. Ihr DVD-Laufwerk legen. | ||
| + | * Nachdem Sie von dem USB-Stick gebooten haben, befinden Sie sich zunächst im Setup-Startmenü von Windows 10. Hier klicken Sie nicht auf Weiter, sondern drücken bei gehaltener SHIFT/UMSCHALT-Taste auf F10. Daraufhin erscheint die gute alte Kommandozeile. | ||
| + | * eingeben: | ||
| + | move c:\windows\system32\utilman.exe c:\windows\system32\utilman.alt | ||
| + | copy c:\windows\system32\cmd.exe c:\windows\system32\utilman.exe | ||
| + | * Schließen Sie die Kommandozeile und das Windows-Setup-Begrüßungsfenster | ||
| + | * Daraufhin startet der PC neu und Sie finden sich erneut in der Anmeldemaske wieder | ||
| + | * Klicken Sie nun auf das Eingabehilfesymbol | ||
| + | * Geben Sie nun nacheinander folgende Befehle, wieder gefolgt von ENTER, ein: | ||
| + | net user BENUTZERNAME PASSWORT /add | ||
| + | net localgroup administratoren BENUTZERNAME /add | ||
| + | * Schließen Sie die Kommandozeile. Falls der neue Benutzername nicht gleich in der Anmeldeübersicht erscheint, starten Sie den PC oder Laptop neu. | ||
| + | * Klicken Sie dann auf das neue Konto und melden Sie sich mit dem oben gesetzten Passwort an. | ||
| + | * ändern Sie die Passwörter: | ||
| + | control userpasswords2 | ||
| + | * mit Bootstick/CD/DVD neu booten | ||
| + | * Nachdem Sie von dem USB-Stick gebooten haben, befinden Sie sich zunächst im Setup-Startmenü von Windows 10. Hier klicken Sie nicht auf Weiter, sondern drücken bei gehaltener SHIFT/UMSCHALT-Taste auf F10. Daraufhin erscheint die gute alte Kommandozeile. | ||
| + | * eingeben: | ||
| + | move c:\windows\system32\utilman.alt c:\windows\system32\utilman.exe | ||
| + | * Schließen Sie die Kommandozeile und das Windows-Setup-Begrüßungsfenster | ||
| + | * Daraufhin startet der PC neu und Sie finden sich erneut in der Anmeldemaske wieder | ||
| + | |||
| + | [http://winfuture.de/special/windows10/faq/Windows-Passwort-vergessen-Vier-garantierte-Loesungen-188.html Quelle:] | ||
| + | |||
| + | ==Treiber mit Bordmitteln sichern== | ||
| + | [http://www.toptrix.net/2016/10/backup-restore-windows-drivers.html Quelle:] | ||
| + | |||
| + | ==Email-Priorität für Outlook setzen== | ||
| + | *Im Header | ||
| + | "X-Priority", "1" | ||
| + | einfügen. | ||
| + | 1 = high, 3 = normal, 5 = low | ||
| + | [https://coderanch.com/t/274372/java/Setting-Priorities-Mail Quelle:] | ||
| + | [http://stackoverflow.com/questions/4169605/php-mail-how-to-set-priority Quelle2:] | ||
| + | |||
| + | ==Ping an Clients in Subnetz== | ||
| + | |||
| + | FOR /L %i IN (1,1,254) DO ping -n 1 192.168.10.%i | FIND /i "Reply">>c:\ipaddresses.txt | ||
| + | |||
| + | FOR /L %i IN (1,1,254) DO ping -a -n 1 192.168.10.%i | FIND /i "Reply">>c:\ipaddress.txt | ||
| + | |||
| + | |||
| + | [http://stackoverflow.com/questions/13713318/ping-all-addresses-in-network-windows Quelle:] | ||
| + | |||
| + | ==DHCP-Server Kommandos/Script== | ||
| + | [http://www.techotopia.com/index.php/Managing_a_Windows_Server_2008_DHCP_Server_from_the_Command_Line Quelle:] | ||
| + | [https://gallery.technet.microsoft.com/scriptcenter/a3c9ad7b-6b5c-40ef-a928-3565432735ee Quelle2:] | ||
| + | |||
| + | ==Windows 8 Upgradeversion installieren== | ||
| + | [https://www.wintotal.de/tipp/windows-8-upgrade-version-ohne-vorheriges-betriebssystem-installieren/ Quelle:] | ||
| + | |||
| + | ==Windows 10 Update-Fehler 0xc0000017 (RAMdisk Speicherplatzmangel) beheben== | ||
| + | *anzeigen: | ||
| + | bcdedit /enum {badmemory} | ||
| + | *zurücksetzen: | ||
| + | bcdedit /deletevalue {badmemory} badmemorylist | ||
| + | [https://www.borncity.com/blog/2017/10/03/windows-10-update-fehler-0xc0000017-ramdisk/ Quelle:] | ||
| + | |||
| + | ==Active Directory modifiziren== | ||
| + | [https://www.msxfaq.de/tools/mswin/admodifynet.htm ADModify.NET]<br> | ||
| + | [https://www.microsoft.com/en-us/download/details.aspx?id=45520 dsquery für Windows 10] | ||
| + | |||
| + | ==Paint.net mit PDF-Schreib/Lesefähigkeit "ausstatten"== | ||
| + | |||
| + | * Paint.NET downloaden: https://www.getpaint.net/download.html | ||
| + | * Ghostscript installieren: https://www.ghostscript.com/download/gsdnld.html | ||
| + | * [https://www.dropbox.com/s/ol6yw90do7ciwkv/ImPDF.Open.FileType%20v1.1.zip?dl=0 ImPDF.Open.FileType v1.0 (15.3.2014) downloaden + entpacken] | ||
| + | * [https://www.dropbox.com/s/jb7gy8h3jvkfks7/ImPDF.Save.FileType%20v1.4.zip?dl=0 ImPDF.Save.FileType v1.4 (15.3.2014) downloaden + entpacken] | ||
| + | * Die Dateien '''<code>OptionBasedLibrary v0.6.dlc</code>''' und '''<code>OptionBasedLibrary v0.6.dll</code>''' in den '''<code>C:\Program Files\paint.net</code>''' Ordner kopieren (NICHT nach '''<code>C:\Program Files\paint.net\FileTypes\</code>''' !!!) | ||
| + | * Die beiden Dateien '''<code>ImPDF.Open.FileType.dlc</code>''' und '''<code>ImPDF.Open.FileType.dll</code>''' in den '''<code>C:\Program Files\paint.net\FileTypes\</code>''' Ordner kopieren | ||
| + | |||
| + | * Die beiden Dateien '''<code>ImPDF.Save.FileType.dll</code>''' und '''<code>ImPDF.Command.exe</code>''' in den '''<code>C:\Program Files\paint.net\FileTypes\</code>''' Ordner kopieren | ||
| + | |||
| + | ''Hinweis: Evtl. wir ein Fenster angezeigt, dass man Administratorenrechte angeben muss um in diese Ordner zu kopieren, diese bitte mit "Fortsetzen"-Schaltfläche bestätigen'' | ||
| + | |||
| + | Hat alles funktioniert kann man Paint.NET starten und hat jetzt im ''Öffnen''-Dialog den Dateityp '''"PDF Import - Portable Document Format"''' zur Auswahl zur Verfügung.<br> Im ''Speichern unter...''-Dialog nennt sich der Dateityp '''"Im(age)PDF (*.pdf)"'''. | ||
| + | |||
| + | |||
| + | [https://forums.getpaint.net/topic/22863-portable-document-format-filetype-plugin-pdf/ Quelle:] | ||
| + | |||
| + | ==IrfanView & PDF== | ||
| + | * IrfanView downloaden: https://www.irfanview.com/<br> | ||
| + | z. B: http://www.irfanview.info/files/iview451g_x64_setup.exe | ||
| + | * IrfanView Plugins downloaden: https://www.irfanview.com/64bit.htm | ||
| + | z. B. http://www.fosshub.com/IrfanView.html/iview451_plugins_x64_setup.exe | ||
| + | * ''falls nicht schon erledigt:'' Ghostscript installieren: https://www.ghostscript.com/download/gsdnld.html | ||
| + | * unter '''Optionen => Einstellungen ... -> PlugIns''' -> Schaltfläche '''PDF Optionen -> set DPI''' xxx ''einstellen'' | ||
| + | |||
| + | ==Edge-Verknüpfung für privaten Modus== | ||
| + | * Verknüpfungsziel: | ||
| + | %windir%\System32\cmd.exe /c start shell:AppsFolder\Microsoft.MicrosoftEdge_8wekyb3d8bbwe!MicrosoftEdge -private | ||
| + | * Icon setzen: | ||
| + | %SystemRoot%\SystemApps\Microsoft.MicrosoftEdge_8wekyb3d8bbwe\MicrosoftEdge.exe | ||
| + | * [https://www.tecchannel.de/a/microsoft-edge-standardmaessig-im-inprivate-modus-starten,3277939 Quelle:] | ||
| + | |||
| + | ==Partitionen auf USB-Datenträger löschen== | ||
| + | *Eingabeaufforderung als Administrator starten | ||
| + | diskpart | ||
| + | list disk | ||
| + | select disk x | ||
| + | clean | ||
| + | convert gpt | ||
| + | |||
| + | [https://www.disk-partition.com/de/articles/mbr-partitionstabelle-entfernen.html Quelle:] | ||
| + | |||
| + | ==NIC-Speed mit WMIC ermitteln== | ||
| + | wmic NIC where NetEnabled=true get Name, Speed | ||
| + | |||
| + | [https://www.technikaffe.de/forum/index.php?thread/752-langsame-%C3%BCbertragungsrate/ Quelle:] | ||
| + | |||
| + | ==Windows 10 - Eingabeaufforderung hier öffnen ändern== | ||
| + | |||
| + | |||
| + | |||
| + | [https://blogs.msdn.microsoft.com/andrew_richards/2017/03/01/enhancing-the-open-command-prompt-here-shift-right-click-context-menu-experience/ Quelle:] | ||
| + | |||
| + | ==Python pip über proxy== | ||
| + | |||
| + | pip --proxy http://web-proxy.mydomain.com install somepackage | ||
| + | |||
| + | [https://stackoverflow.com/questions/14149422/using-pip-behind-a-proxy Quelle:] | ||
| + | |||
| + | ==USB Geräte anzeigen== | ||
| + | wmic path CIM_LogicalDevice where "Description like 'USB%'" get /value | ||
| + | |||
| + | ==Wubi== | ||
| + | [https://github.com/hakuna-m/wubiuefi/releases Quelle:] | ||
| + | |||
| + | ==python TK-Inter-Fenster ohne Logo== | ||
| + | <pre> | ||
| + | import tkinter | ||
| + | import tempfile | ||
| + | import base64, zlib | ||
| + | |||
| + | ICON = zlib.decompress(base64.b64decode('eJxjYGAEQgEBBiDJwZDBy' | ||
| + | 'sAgxsDAoAHEQCEGBQaIOAg4sDIgACMUj4JRMApGwQgF/ykEAFXxQRc=')) | ||
| + | |||
| + | _, ICON_PATH = tempfile.mkstemp() | ||
| + | with open(ICON_PATH, 'wb') as icon_file: | ||
| + | icon_file.write(ICON) | ||
| + | |||
| + | tk = tkinter.Tk() | ||
| + | tk.iconbitmap(default=ICON_PATH) | ||
| + | label = tkinter.Label(tk, text="Window with transparent icon.") | ||
| + | label.pack() | ||
| + | tk.mainloop() | ||
| + | </pre> | ||
| + | |||
| + | [https://stackoverflow.com/questions/550050/removing-the-tk-icon-on-a-tkinter-window Quelle:] | ||
| + | |||
| + | ==Link Detection für Windows== | ||
| + | |||
| + | [https://github.com/chall32/LDWin Quelle:] | ||
| + | |||
| + | ==Screenshots von Benutzerkontensteuerung zulassen W10== | ||
| + | |||
| + | [[Datei:UAC_Screenshot_001.png]] | ||
| + | *Linke Maustaste auf Windows-Logo | ||
| + | *'''UAC''' eingeben | ||
| + | *'''Einstellungen zur Benutzerkontensteurung ändern''' wählen | ||
| + | [[Datei:UAC_Screenshot_002.png]] | ||
| + | * Schieberegler um eine Stufe nach unten schrieben | ||
| + | * '''OK''' klicken | ||
| + | [[Datei:UAC_Screenshot_003.png]] | ||
| + | * '''Ja''' klicken | ||
| + | [https://www.computerwissen.de/bildbearbeitung/aktuelles/artikel/so-machen-sie-einen-screenshot-von-der-benutzerkontensteuerung.html Quelle:] | ||
| + | |||
| + | ==Microsoft SQL Server 2016 SP2 – Express mit Verwaltungstools installieren (x64/64Bit/Win10)== | ||
| + | ===Download=== | ||
| + | * [https://www.microsoft.com/de-DE/download/details.aspx?id=56840 Download "SQLServer2016-SSEI-Expr.exe" (5,8 MB) von dieser Webseite] | ||
| + | * Start: | ||
| + | [[Bild:MS-SQL_Server_Express2016_001.png]] | ||
| + | *'''Ja''' klicken | ||
| + | [[Bild:MS-SQL_Server_Express2016_002.png]] | ||
| + | *'''Medien herunterladen''' klicken (478,7 MB) | ||
| + | [[Bild:MS-SQL_Server_Express2016_003.png]] | ||
| + | *'''Download''' klicken | ||
| + | [[Bild:MS-SQL_Server_Express2016_004.png]] | ||
| + | *'''Schließen''' klicken | ||
| + | ===Installation des Servers=== | ||
| + | *'''SQLEXPR_x64_DEU.exe''' ausführen | ||
| + | [[Bild:MS-SQL_Server_Express2016_005.png]] | ||
| + | *'''Ja''' klicken | ||
| + | [[Bild:MS-SQL_Server_Express2016_006.png]] | ||
| + | *'''OK''' klicken | ||
| + | [[Bild:MS-SQL_Server_Express2016_007.png]] | ||
| + | *warten... | ||
| + | [[Bild:MS-SQL_Server_Express2016_008.png]] | ||
| + | *'''Neue eigenständige ...''' anklicken | ||
| + | [[Bild:MS-SQL_Server_Express2016_009.png]] | ||
| + | *Häckchen bei '''Ich akzeptiere...''' setzen | ||
| + | *'''Weiter>''' klicken | ||
| + | [[Bild:MS-SQL_Server_Express2016_010.png]] | ||
| + | *'''Weiter>''' klicken | ||
| + | [[Bild:MS-SQL_Server_Express2016_011.png]] | ||
| + | *'''Weiter>''' klicken | ||
| + | [[Bild:MS-SQL_Server_Express2016_012.png]] | ||
| + | *Option '''Standardinstanz''' setzen | ||
| + | *'''Weiter>''' klicken | ||
| + | [[Bild:MS-SQL_Server_Express2016_013.png]] | ||
| + | *Starttyp von '''SQL Server-Browser''' auf '''Automatisch''' setzen | ||
| + | *'''Weiter>''' klicken | ||
| + | [[Bild:MS-SQL_Server_Express2016_014.png]] | ||
| + | *Authentifizierungsmodus von '''Windows-Authentifizierungsmodus''' auf '''Gemischter Modus...''' setzen | ||
| + | *Kennwort 2x identisch eingeben | ||
| + | *'''Weiter>''' klicken | ||
| + | [[Bild:MS-SQL_Server_Express2016_015.png]] | ||
| + | *'''Schließen''' klicken | ||
| + | |||
| + | ===Installation der Verwaltungstools=== | ||
| + | [[Bild:MS-SQL_Server_Express2016_008.png]] | ||
| + | *'''SQL Server-Verwaltungstools installieren''' anklicken | ||
| + | [[Bild:MS-SQL_Server_Express2016_016.png]] | ||
| + | *Downloadlink '''Herunterladen von SQL Server Management Studio (SSMS)''' klicken oder von [https://docs.microsoft.com/de-de/sql/ssms/download-sql-server-management-studio-ssms?redirectedfrom=MSDN&view=sql-server-ver15 Downloadseite] herunterladen (556MB) | ||
| + | *'''SSMS-Setup-DEU.exe''' starten | ||
| + | [[Bild:MS-SQL_Server_Express2016_017.png]] | ||
| + | *'''Ja''' klicken | ||
| + | [[Bild:MS-SQL_Server_Express2016_018.png]] | ||
| + | *'''Installieren''' klicken | ||
| + | [[Bild:MS-SQL_Server_Express2016_019.png]] | ||
| + | *warten | ||
| + | [[Bild:MS-SQL_Server_Express2016_020.png]] | ||
| + | *'''Neu starten''' klicken | ||
| + | [http://www.a-jur.de/sqlsrvfreigabe.htm Quelle:] | ||
| + | [https://docs.microsoft.com/de-de/sql/sql-server/install/configure-the-windows-firewall-to-allow-sql-server-access?view=sql-server-ver15 Quelle2:] | ||
| + | ===Einstellen der MS-SQL Zugriffsdienste=== | ||
| + | [[Bild:MS-SQL_Server_Express2016_021.png]] | ||
| + | *Rechtsklick auf '''WindowsLogo''' | ||
| + | **'''Computerverwaltung''' | ||
| + | ***'''Dienste und Anwendungen''' doppelklicken | ||
| + | ****'''SQL Server-Konfigurations-Manager''' doppelklicken | ||
| + | *****'''SQL Server-Netzkonfiguration''' doppelklicken | ||
| + | ******'''Protokolle für "MSQLSERVER"''' doppelklicken | ||
| + | *******'''TCP/IP''' aktivieren | ||
| + | [[Bild:MS-SQL_Server_Express2016_022.png]] | ||
| + | *'''OK''' klicken | ||
| + | [[Bild:MS-SQL_Server_Express2016_023.png]] | ||
| + | ===Neustart der MS-SQL-Dienste um Änderungen zu übernehmen=== | ||
| + | [[Bild:MS-SQL_Server_Express2016_024.png]] | ||
| + | *Rechtsklick auf '''SQL Server (MSSQLSERVER)''' | ||
| + | **'''Neu starten''' klicken | ||
| + | [[Bild:MS-SQL_Server_Express2016_025.png]] | ||
| + | *Rechtsklick auf '''SQL Server-Browser''' | ||
| + | **'''Neu starten''' klicken | ||
| + | ===Einstellung der Windows-Firewall für MS-SQL-Zugriffe=== | ||
| + | *Windows-Taste + R drücken | ||
| + | *'''control''' eingeben | ||
| + | **'''System uns Sicherheit''' klicken | ||
| + | ***'''Windows Defender Firewall''' klicken | ||
| + | ****'''Erweiterte Einstellungen''' klicken | ||
| + | [[Bild:MS-SQL_Server_Express2016_026.png]] | ||
| + | *'''Eingehende Regeln''' klicken | ||
| + | [[Bild:MS-SQL_Server_Express2016_027.png]] | ||
| + | *Tab '''Protokolle und Ports''' anklicken | ||
| + | [[Bild:MS-SQL_Server_Express2016_028.png]] | ||
| + | |||
| + | ==Buch über PyQT== | ||
| + | [https://digitalforensicforest.com/wp-content/uploads/2017/10/Pyqt-Book.pdf Quelle:] | ||
| + | |||
| + | ==Python QT5 installieren== | ||
| + | * PIP updaten: | ||
| + | python -m pip install --upgrade pip | ||
| + | [https://datatofish.com/upgrade-pip/ Quelle:] | ||
| + | * installieren: | ||
| + | pip install PyQt5 | ||
| + | Variante: | ||
| + | pip install PyQt5==5.9.2 | ||
| + | [https://build-system.fman.io/pyqt5-tutorial Quelle:] | ||
| + | *Designer installieren | ||
| + | pip install pip install PyQt5Designer | ||
| + | [https://pypi.org/project/PyQt5Designer/ Quelle:] | ||
| + | |||
| + | oder | ||
| + | pip install pyqt5-tools | ||
| + | |||
| + | *Designer Verknüpfung erstellen: | ||
| + | C:\Program Files\Python39\Lib\site-packages\QtDesigner\designer.exe | ||
| + | |||
| + | ==Anzeige der Netzwerk-Ordner beschleunigen== | ||
| + | |||
| + | regedit: | ||
| + | HKEY_LOCAL_MACHINE\SYSTEM\CurrentControlSet\Services\LanmanServer\Parameters | ||
| + | DWORD-Wert (32-Bit) => SizReqBuf | ||
| + | 14596 dezimal | ||
| + | |||
| + | [https://www.dirks-computerecke.de/netzwerk/anzeige-der-netzwerk-ordner-sehr-langsam-unter-windows.htm Quelle:] | ||
| + | |||
| + | |||
| + | ==ghws.info Inventarverwaltung SQL-Server-Einstellung== | ||
| + | *Download der Inventarverwaltung: | ||
| + | https://www.ghsw.info/de/inventarverwaltung | ||
| + | |||
| + | *Wenn der SQL-Server als "Standardinstanz" "MSSQLSERVER" installiert wurde: | ||
| + | [[Datei:MSSQLDBAccess.png]] | ||
| + | |||
| + | ==Putty mit Anpassung der Schriftgröße an Fenster einstellen== | ||
| + | * Putty starten | ||
| + | * Session auswählen: | ||
| + | [[Datei:putty_dyn_charsize_001.png]] | ||
| + | * Mit '''Load''' laden | ||
| + | * im der Navigationsbaum '''Window''' auswählen | ||
| + | * unter dem Punkt '''"When window ist resized:"''' den Punkt '''"Change the size of the font"''' auswählen: | ||
| + | [[Datei:putty_dyn_charsize_002.png]] | ||
| + | * Sitzung mit '''Save''' speichern | ||
| + | |||
| + | [https://www.thegeekstuff.com/2009/07/10-practical-putty-tips-and-tricks-you-probably-didnt-know/ Quelle:] | ||
| + | |||
| + | ==Sound unter Windows 10 einstellen / 7.1 Lautsprecher== | ||
| + | *Rechtsklick auf '''Lautsprechersymbol''' rechts unten in Taskleiste | ||
| + | [[Datei:win10_71_sound_001.png]] | ||
| + | *'''Sounds''' wählen | ||
| + | [[Datei:win10_71_sound_002.png]] | ||
| + | *1. Tab '''Wiedergabe''' antippen/markieren | ||
| + | *2. '''Lautsprecher''' antippen/markieren | ||
| + | *3. Schaltfläche '''Konfigurieren''' auswählen | ||
| + | [[Datei:win10_71_sound_003.png]] | ||
| + | *Im Bereich '''Audiokanäle''' | ||
| + | *'''7.1 Surround''' wählen | ||
| + | *Schaltfläche '''Weiter''' auswählen | ||
| + | [[Datei:win10_71_sound_004.png]] | ||
| + | *Häkchen bei: | ||
| + | ** Center | ||
| + | ** Subwoofer | ||
| + | ** Seitliches Paar | ||
| + | ** Hinteres Paar | ||
| + | setzen | ||
| + | *Schaltfläche '''Weiter''' auswählen | ||
| + | [[Datei:win10_71_sound_005.png]] | ||
| + | *Häkchen unter '''Vollspektrum-Lautsprecher''' bei: | ||
| + | ** Vorne links und rechts | ||
| + | ** Surround-Lautsprecher | ||
| + | setzen | ||
| + | *Schaltfläche '''Weiter''' auswählen | ||
| + | [[Datei:win10_71_sound_006.png]] | ||
| + | *Schaltfläche '''Fertig stellen''' auswählen | ||
| + | |||
| + | ==Wochentag in Taskleiste (vor Datum) anzeigen== | ||
| + | * “intl.cpl” in das Suchfeld im Windows 10 Startmenü eingeben | ||
| + | * den Link “Sortiermethode ändern“ klicken | ||
| + | * Reiter “Datum“ wählen | ||
| + | * Unter “Datumsformate” das Feld “Datum (kurz)” angepassen auf: | ||
| + | <font color="red">'''TTT''',</font>TT.MM.JJJJ | ||
| + | |||
| + | [https://bitreporter.de/windows/windows-10-wochentage-in-der-taskleiste-anzeigen/ Quelle:] | ||
| + | |||
| + | ==csv-Massenkonvertierung in xlsx== | ||
| + | * Excel öffnen | ||
| + | * Alt + F11 | ||
| + | * Einfügen > Modul auswählen | ||
| + | * Code einfügen | ||
| + | <PRE> | ||
| + | Sub CSVtoXLS() | ||
| + | 'UpdatebyExtendoffice20170814 | ||
| + | Dim xFd As FileDialog | ||
| + | Dim xSPath As String | ||
| + | Dim xCSVFile As String | ||
| + | Dim xWsheet As String | ||
| + | Application.DisplayAlerts = False | ||
| + | Application.StatusBar = True | ||
| + | xWsheet = ActiveWorkbook.Name | ||
| + | Set xFd = Application.FileDialog(msoFileDialogFolderPicker) | ||
| + | xFd.Title = "Select a folder:" | ||
| + | If xFd.Show = -1 Then | ||
| + | xSPath = xFd.SelectedItems(1) | ||
| + | Else | ||
| + | Exit Sub | ||
| + | End If | ||
| + | If Right(xSPath, 1) <> "\" Then xSPath = xSPath + "\" | ||
| + | xCSVFile = Dir(xSPath & "*.csv") | ||
| + | Do While xCSVFile <> "" | ||
| + | Application.StatusBar = "Converting: " & xCSVFile | ||
| + | Workbooks.Open Filename:=xSPath & xCSVFile | ||
| + | ActiveWorkbook.SaveAs Replace(xSPath & xCSVFile, ".csv", ".xlsx", vbTextCompare), xlWorkbookDefault | ||
| + | ActiveWorkbook.Close | ||
| + | Windows(xWsheet).Activate | ||
| + | xCSVFile = Dir | ||
| + | Loop | ||
| + | Application.StatusBar = False | ||
| + | Application.DisplayAlerts = True | ||
| + | End Sub | ||
| + | </PRE> | ||
| + | * F5 zum Auführen | ||
| + | [https://de.extendoffice.com/documents/excel/4615-excel-batch-convert-csv-to-xls-xlsx.html Quelle:] | ||
| + | |||
| + | ==[[Wake on LAN an Asus eee-PC 1005HA-M einstellen]]== | ||
| + | |||
| + | ==[[Windows CMD-Kommandos]]== | ||
| + | |||
| + | ==[[Shell-Shortcuts]]== | ||
| + | |||
| + | [https://winaero.com/clsid-guid-shell-list-windows-10/ Quelle] | ||
| + | |||
| + | ==Browser Cache in Microsoft Edge löschen== | ||
| + | |||
| + | ===Browser Daten in Microsoft Edge per Tastenkombination leeren=== | ||
| + | |||
| + | ====Für das Leeren des Browser Cache mittels Tastenkombination gehen Sie folgendermaßen vor:==== | ||
| + | |||
| + | *Führen Sie die Tastenkombination [Strg], [Shift] und [Entf] aus, indem Sie diese drei Tasten gleichzeitig gedrückt halten. | ||
| + | *Wählen Sie im sich öffnenden Fenster die Option "zwischengespeicherte Dienste und Dateien" aus | ||
| + | *Bestätigen Sie Ihre Auswahl mit einem Klick auf die Schaltfläche "Löschen". | ||
| + | |||
| + | ===Browser Cache in Microsoft Edge über das Menü leeren=== | ||
| + | |||
| + | ====Um den Browser Cache in Microsoft Edge über das Menü zu leeren, befolgen Sie die folgende Anleitung:==== | ||
| + | |||
| + | *Klicken Sie im Hauptmenü auf das Symbol Hub | ||
| + | *Gehen Sie anschließend zum Punkt "Verlauf". | ||
| + | *Hier klicken Sie auf "Gesamtverlauf löschen". | ||
| + | *Setzen Sie einen Haken bei der Option "Zwischengespeicherte Daten und Dateien" und bestätigen Sie die Auswahl mit einem Klick auf den Button "Löschen". | ||
| + | |||
| + | [https://browser-cache-leeren.de/de/windows/microsoft-edge.html Quelle:] | ||
| + | |||
| + | ==MTU Anpassen/ansehen== | ||
| + | |||
| + | *Netzwerkverbindungen ansehen: | ||
| + | netsh interface ipv4 show interfaces | ||
| + | *Die Zahl unter '''Idx''' z.B. <font color="red">'''14'''</font> merken | ||
| + | * mit ping Testen: | ||
| + | ping www.domain.tld -f -l 1500 | ||
| + | ''wenn Antwort:'' | ||
| + | Paket müsste fragmentiert werden, DF-Flag ist jedoch gesetzt. | ||
| + | ''den Wert 1500 solange um 2 reduzieren bis:'' | ||
| + | Antwort von xxx.xxx.xxx.xxx: Bytes=14xx Zeit=xxms TTL=xxx | ||
| + | ''angezeigt wird.'' | ||
| + | *Ermittelten Wert fest einstellen: | ||
| + | **Eingabeaufforderung oder Powershell als Administrator aufrufen | ||
| + | netsh interface ipv4 set subinterface "<font color="red">'''14'''</font>" mtu=xxxx store=persistent | ||
| + | ''Antwort:'' | ||
| + | OK. | ||
| + | ''Anzeige'': | ||
| + | netsh interface ipv4 show interfaces | ||
| + | ''Die Zahl unter MTU ...'' | ||
| + | |||
| + | [https://www.vdsl-tarifvergleich.de/speed-optimierung/mtu.html Quelle:] | ||
| + | [https://code-bude.net/2017/02/20/mtu-auslesen-und-setzen-in-windows-linux-und-osx/ Quelle2:] | ||
| + | |||
| + | ==Programm immer als anderer Nutzer ausführen - Vernüpfung in Windows 10 anlegen== | ||
| + | * Vernüpfung anlegen | ||
| + | * Ziel: | ||
| + | C:\Windows\System32\runas.exe /user:<domäne>\<benutzer> /savecred "C:\Program Files (x86)\<Hersteller>\<Programm>\<Programm>.exe" | ||
| + | * Ausführen in: | ||
| + | C:\Program Files (x86)\<Hersteller>\<Programm> | ||
| + | |||
| + | [https://administrator.de/forum/programm-immer-als-anderer-benutzer-ausfuehren-371635.html Quelle] | ||
| + | |||
| + | ====C64 WinVice mit OpenCBM und realer Commodore 1541-Floppy betreiben==== | ||
| + | * Datei '''<code>opencbm.dll</code>''' in Verezeichnis der '''X64.exe''' oder '''64sc.exe''' kopieren ''Hinweis: je nach Vice-Version ist das direkt im Vice oder Vice\bin Verezichnis!'' | ||
| + | * in der WindowsSytemsteuerung die Variable '''<code>Path</code>''' ergänzen um: | ||
| + | C:\Program Files\opencbm | ||
| + | *WinVice entsprechen und Periripehral Setting / Drives usw. entsprechen auf '''Real Device (OpenCBM)''' einstellen | ||
| + | |||
| + | ====SendTo in Windows bearbeiten==== | ||
| + | |||
| + | * regedit aufrufen | ||
| + | * Schlüssel komplett mit Unterschlüsseln löschen | ||
| + | |||
| + | HKEY_CURRENT_USER\Software\Microsoft\Windows\CurrentVersion\Explorer\FileExts\.mapimail | ||
| + | |||
| + | * Windows neu starten | ||
| + | |||
| + | [https://www.computerbase.de/forum/threads/datei-senden-an-e-mail-empfaenger-funktion-fehlt.1751658/#post-21325407] | ||
| + | [https://www.giga.de/downloads/windows-10/tipps/windows-10-senden-an-so-bearbeitet-und-loescht-ihr-menue-eintraege/] | ||
| + | [https://www.kraft-shdl.de/softwareentwicklung/tipps-und-tricks/1747-kontextmenue-senden-an-anpassen] | ||
| + | [https://www.drwindows.de/xf/threads/senden-an-e-mail-empf%C3%A4nger-%C3%B6ffnet-falsches-programm.176833/] | ||
| + | |||
| + | ====virtuelles Soundkabel isntallieren==== | ||
| + | |||
| + | https://vb-audio.com/Cable/ | ||
| + | |||
| + | ==Windows 11 24H2 und OpenMediaVault== | ||
| + | gpedit.msc | ||
| + | |||
| + | Computerconfiguration > Administrative Vorlagen > Netzwerk > LanMan Arbeitsstation | ||
| + | |||
| + | Unsichere Gastanmeldungen | ||
| + | |||
| + | '''aktiviere''' diese Option. | ||
| + | |||
| + | weiter (kann helfen): | ||
| + | |||
| + | Computerkonfiguration > Windows-Einstellungen > Sicherheitseinstellungen > Lokale Richtlinien > Sicherheitsoptionen | ||
| + | |||
| + | Suche nach | ||
| + | Microsoft-Netzwerk (Client) Kommunikation digital signieren (immer) | ||
| + | |||
| + | und '''deaktiviere''' diese Option | ||
| + | |||
| + | [https://community.wd.com/t/kein-zugriff-auf-meine-nas-gerate-unter-windows-11-24h2/292439/7 Quelle:] | ||
| + | |||
| + | ==Windows 11 "Autostart"-Registy-Einträge== | ||
| + | regedit | ||
| + | |||
| + | Computer\HKEY_LOCAL_MACHINE\SOFTWARE\Microsoft\Windows\CurrentVersion\Run | ||
| + | |||
| + | [https://creator.pdf24.org/manual/11/#132-how-to-stopremove-the-pdf24-autostart-entry Quelle:] | ||
| + | |||
| + | ==So aktivieren Sie dauerhaft "Weitere Optionen anzeigen" == | ||
| + | |||
| + | reg.exe add "HKCU\Software\Classes\CLSID\{86ca1aa0-34aa-4e8b-a509-50c905bae2a2}\InprocServer32" /f /ve | ||
| + | [https://www.reddit.com/r/Windows11/comments/1czj2c5/how_to_turn_permanently_on_show_more_options/?tl=de Quelle:] | ||
Aktuelle Version vom 7. Juli 2025, 08:35 Uhr
Inhaltsverzeichnis
[Verbergen]- 1 Windows Messenger deinstallieren
- 2 Mehr als zwei gleichzeitige Downloads aus dem Internet Explorer
- 3 HyperTerminal unter Windows xp nachinstallieren
- 4 Systemdatei-Überprüfungsprogramm
- 5 aktuelle Browser-Client-Identifikation
- 6 aktuelle IE-Client-Identifikation in Windows-Registry ändern
- 7 "Start" reparieren
- 8 Taskmanager wieder in Windows-Registry einschalten
- 9 Pfad für msconfig in PATH-Variable eintragen
- 10 Excel: geänderte Zelle ausgeben
- 11 IE9 Cookies einstellen für z. B. MediaWiki
- 12 Citrix® Receiver for Windows 3.0 (x86) auf Microsoft Windows 7 Professional SP1 installieren (Version 6.1.7601)
- 13 Microsoft SQL Server 2008 R2 RTM – Express mit Verwaltungstools installieren (x86/32Bit/W7)
- 14 Windows-Stammbaum
- 15 Batch-Dateien
- 16 Outlook2007: Problem beim Speichern/Öffnen von TIF-Dateien lösen
- 17 VisualBasic 2008 Express: Problem beim Abspielen von Flash auf Windows7/x64 lösen
- 18 Windows Gerätemanager - alte Einträge von nicht mehr verwendeten Geräten / Treibern entfernen
- 19 Windows Schnellstartleiste (aus xp) für Windows 7 zurückholen
- 20 Windows Namensauflösung und Netzwerkeinstellungen reparieren
- 21 Visual Basic 2010 Express auf 32Bit-Kompilierung einstellen
- 22 Suchen und Ersetzen mit regulären Ausdrücken
- 23 Wiederherstellen von Dateien nach einem Festplattencrash
- 24 PS3 Mediaserver (DNLA) unter Windows7 mit Jumpy (PC Ausschalten) einrichten
- 25 Druckertreibereinstellungen aufrufen, sichern etc.
- 26 Verhalten der "Halbmond-"/Energiespartaste ändern
- 27 Hot-Folder in Visual Basic
- 28 Windows mit Bordmitteln aufräumen/Überflüssige WindowsUpdate-Dateien löschen
- 29 Untere Anführungszeichen eingeben
- 30 Firefox Port z. B. 1 freigeben
- 31 Firefox immer im privaten Modus starten
- 32 Windows Gadgets unter Windows 8/10 nutzen
- 33 HTML-Bildschirmschoner (Multi-Monitor)
- 34 Windows 8 / 10 immer im Desktop starten lassen
- 35 Microsoft SQL-Server Express 2014 mit Tools installieren
- 36 OpenLDAP installieren
- 37 In Explorer doppelt kopierte Dateien suchen/markieren
- 38 Bilder finden und mit Größe nach (.csv-Datei) schreiben.
- 39 PowerShell elevated Rights abfragen
- 40 Python for Windows Extensions (pywin32) Build 220 für Python 3.5 installieren
- 41 PIP upgraden
- 42 Hot-Folder mit Python
- 43 py2exe installieren
- 44 WLAN/WiFi-Hotspot bzw. Tethering unter Windows 10 einrichten
- 45 WLAN/WiFi-Hotspot bzw. Tethering unter Windows 10 wieder löschen=
- 46 Exchange Erweiterungen für Powershell "laden"
- 47 Powershell DHCP-Server (Get-DhcpServerv4Reservation)
- 48 Powershellscript aufrufen
- 49 Umlaute in Batch-Dateien
- 50 FOR-Anweisung in BATCH-Dateien, Delimiter ...
- 51 Windows-Update Agent reparieren
- 52 Version von Micosoft Windows 10 Installations-DVD/USB-Stick rausfinden
- 53 Windows 10 Password zurücksetzen
- 54 Treiber mit Bordmitteln sichern
- 55 Email-Priorität für Outlook setzen
- 56 Ping an Clients in Subnetz
- 57 DHCP-Server Kommandos/Script
- 58 Windows 8 Upgradeversion installieren
- 59 Windows 10 Update-Fehler 0xc0000017 (RAMdisk Speicherplatzmangel) beheben
- 60 Active Directory modifiziren
- 61 Paint.net mit PDF-Schreib/Lesefähigkeit "ausstatten"
- 62 IrfanView & PDF
- 63 Edge-Verknüpfung für privaten Modus
- 64 Partitionen auf USB-Datenträger löschen
- 65 NIC-Speed mit WMIC ermitteln
- 66 Windows 10 - Eingabeaufforderung hier öffnen ändern
- 67 Python pip über proxy
- 68 USB Geräte anzeigen
- 69 Wubi
- 70 python TK-Inter-Fenster ohne Logo
- 71 Link Detection für Windows
- 72 Screenshots von Benutzerkontensteuerung zulassen W10
- 73 Microsoft SQL Server 2016 SP2 – Express mit Verwaltungstools installieren (x64/64Bit/Win10)
- 74 Buch über PyQT
- 75 Python QT5 installieren
- 76 Anzeige der Netzwerk-Ordner beschleunigen
- 77 ghws.info Inventarverwaltung SQL-Server-Einstellung
- 78 Putty mit Anpassung der Schriftgröße an Fenster einstellen
- 79 Sound unter Windows 10 einstellen / 7.1 Lautsprecher
- 80 Wochentag in Taskleiste (vor Datum) anzeigen
- 81 csv-Massenkonvertierung in xlsx
- 82 Wake on LAN an Asus eee-PC 1005HA-M einstellen
- 83 Windows CMD-Kommandos
- 84 Shell-Shortcuts
- 85 Browser Cache in Microsoft Edge löschen
- 86 MTU Anpassen/ansehen
- 87 Programm immer als anderer Nutzer ausführen - Vernüpfung in Windows 10 anlegen
- 88 Windows 11 24H2 und OpenMediaVault
- 89 Windows 11 "Autostart"-Registy-Einträge
- 90 So aktivieren Sie dauerhaft "Weitere Optionen anzeigen"
Windows Messenger deinstallieren
- Die Datei C:\WINDOWS\inf\sysoc.inf mit einem Texteditor (z. B. über "Start" -> "Alle Programme" -> "Zubehör" -> "Editor") öffnen
- Den Eintrag "hide" aus dieser Zeile entfernen:
msmsgs = msgrocm.dll,OcEntry, msmsgs.inf,hide,7
Ergebnis:
msmsgs = msgrocm.dll,OcEntry, msmsgs.inf,,7
- Die geänderte Datei C:\WINDOWS\inf\sysoc.inf speichern
- Über die Schaltfläche "Start" -> "Systemsteuerung" -> "Software" -> "Windows - Komponenten hinzufügen/entfernen" das "Software" - Fenster von Windows öffnen
- Das vor dem Eintrag "Windows Messenger" gesetzte Häckcken entfernen
- Auf die Schalfläche "Weiter" klicken.
Ergebnis: Der Windows Messenger sollte deeinstalliert sein.
Mehr als zwei gleichzeitige Downloads aus dem Internet Explorer
- Die Windows-Registry über den Registrierungs-Editor öffnen (z. B. über Start -> "Ausführen" -> dann "regedit" eingeben)
- Die unten abgebildeten Einträge in der Baumstruktur als DWORD-Werte (32-Bit) unter Computer -> HKEY_CURRENT_USER -> Software -> Microsoft -> Windows -> CurrentVersion -> Internet Settings erstellen:
MaxConnectionsPerServer REG_DWORD 2
Mit diesem Wert kann die Anzahl aller gleichzeitigen Serververbindungen für HTTP 1.1 festgelegt werden. Er sollte natürlich größer als der Standard-Wert 2 gewählt werden.
MaxConnectionsPer1_0Server REG_DWORD 4
Mit diesem Wert kann die Anzahl aller gleichzeitigen Serververbindungen für HTTP 1.0 festgelegt werden. Er sollte natürlich größer als der Standard-Wert 4 gewählt werden.
HyperTerminal unter Windows xp nachinstallieren
- Über die Schaltfläche "Start" -> "Ausführen" -> öffnen: cmd eingeben
- Auf die Schalfläche "OK" klicken.<
RUNDLL32 ADVPACK.DLL,LaunchINFSection %windir%\INF\communic.inf,Hypertrm
eingeben.
Systemdatei-Überprüfungsprogramm
sfc /scannow
aktuelle Browser-Client-Identifikation
javascript:alert(navigator.userAgent)
in der Adressleiste eingeben
aktuelle IE-Client-Identifikation in Windows-Registry ändern
HKEY_CURRENT_USER\Software\Microsoft\Windows\CurrentVersion\Internet Settings\5.0\User Agent
"Start" reparieren
* von Windows-CD booten, R auswählen * fixmbr * fixboot * bootcfg/rebuild
Taskmanager wieder in Windows-Registry einschalten
HKEY_CURRENT_USER\Software\Microsoft\Windows\CurrentVersion\Policies\System\DisableTaskMgr
0 = Der TaskManager ist eingeschalten/aktiviert 1 = Der TaskManager ist ausgeschalten/deaktiviert
Pfad für msconfig in PATH-Variable eintragen
Start->Systemsteuerung->System->Erweitert->Umgebungsvariablen->
Wert der Variablen Path um
;C:\WINDOWS\pchealth\helpctr\binaries\msconfig.exe
zu
%SystemRoot%\system32;%SystemRoot%;%SystemRoot%\System32\Wbem;C:\Windows\pchealth\helpctr\binaries
ergänzen.
=> ob sofort kann mann msconfig wieder von der "normalen" Eingabeauforderung aus aufrufen.
Excel: geänderte Zelle ausgeben
Private Sub Worksheet_Change(ByVal Target As Range) MsgBox Target.Address End Sub
Private Sub Worksheet_Change(ByVal Target As Range)
Dim Zelle As Range
Dim Bereich As Range
'Dim zeile, spalte
Set Bereich = Range("B2:D5")
Set Bereich = Intersect(Target, Bereich)
If Not Bereich Is Nothing Then
Application.EnableEvents = False
'zeile = ActiveCell.Row
'spalte = ActiveCell.Column
For Each Zelle In Bereich
'Cells(zeile + 7, spalte) = Zelle
Zelle.Offset(7, 0) = Zelle
Next Zelle
Application.EnableEvents = True
Exit Sub
End If
End Sub
IE9 Cookies einstellen für z. B. MediaWiki
- Symbol "Extras"
- Untermenüpunkt "Internetoptionen"
- Tab "Datenschutz"
- Schaltfläche "Sites"
- "Datenschutzaktionen pro Site"
Citrix® Receiver for Windows 3.0 (x86) auf Microsoft Windows 7 Professional SP1 installieren (Version 6.1.7601)
Microsoft SQL Server 2008 R2 RTM – Express mit Verwaltungstools installieren (x86/32Bit/W7)
- Start:
- warten ...
- Neuinstallation ...
- warten ...
- Lizenz akzeptieren ...
- warten ...
- Auswahl (Alles) bestätigen
- "Standardinstanz" wählen
- Start der Dienste festlegen
- Zugrifsmöglichkeiten einstellen / Passwort vergeben
- Fehlerberichte festlegen
- warten ... (längere Zeit)
- Installation abschliessen/beenden
- Installation abschliessen/beenden
Windows-Stammbaum
Batch-Dateien
Biep-Batch von der Befehlszeile aus erzeugen
Einfach:
copy con pieps.bat @echo ^G
eingeben. und mit
^Z
beenden. Das ^G erhält man mit [Strg + G], das ^Z mit [Strg + Z]. Alternativ kann man das 'BEL' Zeichen auch in manchen Editoren mit [ALT + 007] erzeugem.
'Spinner' Batch
'Progress' Batch
Farbe im Batch
z. B.
C:\>cmd /t:0b
Beispiel: mit Batch andere Scriptdatei schreiben (z. B. .cmd .vbs .bat ...)
C:\>cmd /C "echo echo Hello, World ^> test.txt > test.bat"
C:\>test.bat
C:\>echo Hello, World 1>test.txt
C:\>type test.bat
echo Hello, World > test.txt
C:\>type test.txt
Hello, World
Outlook2007: Problem beim Speichern/Öffnen von TIF-Dateien lösen
- Start | Ausführen | regedit
- Navigiere in den Schlüssel
HKEY_CURRENT_USER\Software\Microsoft\Office\12.0\Outlook\Security
Dort findest du auf der rechten Seite den Wert
OutlookSecureTempFolder
- Klicke ihn doppelt an und kopiere den Pfad in die Zwischenablage.
- Öffne nun ein Windows-Explorer-Fenster und füge diesen Pfad in die Adressleiste ein und drücke die Enter-Taste. Der Inhalt diesen Ordners sollte nun angezeigt werden.
- Lösche den gesamten Inhalt.
weitere, detailierte Infos ...
VisualBasic 2008 Express: Problem beim Abspielen von Flash auf Windows7/x64 lösen
Das Problem warum es nicht funktioniert, ist das kein Adobe Flash für Windows x64 installiert ist. Abhilfe kann dadurch geschaffen werden, das die Anwendung als reine 32-Bit Anwendung kompiliert wird. Nachfolgender Foums-POst beschreibt die in VB 2008 dazu notwendingen Einstellungen:
Zitat aus Forum "www.vbarchiv.net":
VB.NET - Ein- und Umsteiger Re: DLL finden in Windows 7 Autor: Kalli Datum: 12.09.09 15:22 Habs gefunden, geht auch mit der Express-Version. Nach Einstellen der Kompilierungsplattform auf X86 findet das Programm seine 32-Bit DLL's einwandfrei. Einstellen der Plattform auf 32 Bit: Extras > Optionen Projekte und Projektmappen > Allgemein > erweiterte Buildkonfigurationen anzeigen > OK Erstellen > Konfigurationsmanager > Aktive Projektmappenplattform > Neu X86 hinzufügen und für das Programm einstellen. Das Programm wird nun auf jeden Fall für 32 Bit kompiliert und läuft auch auf 64 Bit Plattformen im 32 Bit-Modus. War etwas umständlich zu finden, daher hoffe ich, einigen mit ähnlichen Problemen ein wenig geholfen zu haben. Kalle Dont debug, because there will allways be one more bug
Windows Gerätemanager - alte Einträge von nicht mehr verwendeten Geräten / Treibern entfernen
mit Start -> Auführen...-> cmd ein CLI-Fenster öffnen
folgendes eingeben:
set DEVMGR_SHOW_NONPRESENT_DEVICES=1 set DEVMGR_SHOW_DETAILS=1 set devmgr_show_nonpresent_devices=1
danach
start devmgmt.msc
Evtl. muß im Gerätemanager noch über Ansicht vor Ausgeblendete Geräte noch ein Häkchen gesetzt werden.
Windows Schnellstartleiste (aus xp) für Windows 7 zurückholen
Windows Namensauflösung und Netzwerkeinstellungen reparieren
netsh int ip reset resetlog.txt
oder
- WinSockFix 1.1.0.13
downloaden und ausführen
Visual Basic 2010 Express auf 32Bit-Kompilierung einstellen
Eigenschaften -> Kompilieren Erweiterte Compilereinstellungen -> Ziel-CPU: x86 Default: AnyCPU geht bei 32 und 64 Bit.
http://msdn.microsoft.com/en-gb/vstudio/aa718685.aspx
Express Editions:
The VB and C# Express products do not expose the Target property inside the development environment. You will need to carefully modify the project
file using a text or XML editor.
1. Close the project and/or solution
2. Select Open File from the File menu
3. Navigate to the project directory, and highlight the project file
4. Press the Open button, the project file should open in the XML editor
5. Locate the first <PropertyGroup> section and add the following line:
<PlatformTarget>x86</PlatformTarget>
1. Save the project file
2. Reopen the project and/or solution using Open Project/Solution from the File menu
3. Continue with development, debugging, and testing
Suchen und Ersetzen mit regulären Ausdrücken
VBScript
- zum „Normalisieren" von Telefonnummern (und Erstellen einer Email mit korrekter MRS-Syntax):
in HTML „eingebettes" VBScript
in Outlook 2007 „eingebettes" VBScript als Macro
Macro
Symbole
Pfade/Dateien
%Appdata%\Microsoft\Outlook
- outcmd.dat
- VbaProject.OTM
Outlook neu starten, unter Extras->Vertrauensstellungscenter...>
in Notepad++
Erklärung: In diesem Besipiel wird ein nicht sechstelliger Nummern-Ausdruck nach einem <CR><LF> Wagenrücklauf mit Zeilenumbruch gesucht und durch den selben nicht sechstelligen Nummen-Ausdruck ersetzt. Sprich <CR> und <LF> für alle Stellen entfernt, wenn diese nicht mit einer sechstelligen Nummer beginnen.
Wiederherstellen von Dateien nach einem Festplattencrash
- mit Boot-CD starten und
chkdsk c: /d
eingeben
alternativ:
- SyS-Rescue-CD über CD/DVD-Laufwerk booten
de für deutsches Tastaturlayout
- "gesunde" Festplatte mounten z. B. mit
mount /dev/sdb1 /mnt/custom
Anmerkung: Falls Festplattenname /dev/xy nicht klar ist - einfach zuerst testdisk starten, dann wieder beenden -> Erster Aufruf zeigt die Datenträgernamen an.
- Testdisk oder Photorec starten
testdisk
- Festplatte auswählen
- Partitionstabelle auswählen
Intel ...
- Lesen auswählen
- zu kopierende Dateien auswählen. Achtung! funktioniert mit : <Doppelpunkt>
- Ziel angeben: /mnt/custom
Prüfen (z. B. Wachstum des in kopie befindlichen Verzeichnises "Users") mit
while true; do du Users -s; sleep 2; done
Solange bis sich Zahl nicht mehr verändert
alternativ "human readable":
while true; do du Users -sh; sleep 2; done
PS3 Mediaserver (DNLA) unter Windows7 mit Jumpy (PC Ausschalten) einrichten
- PS3 Mediaserver installieren
- Jumpy z. B.
jumpy-0.3.3.exenachC:\Program Files\PS3 Media Server\pluginskopieren -
jumpy-0.3.3.exeals Admininstrator ausführen - In der Systemsteuerung->Erweiterte Systemeinstellungen->Tab "Erweitert"->Schaltfläche "Umgebungsvariablen"->Feld "Systemvariablen"->Variable "Path" um folgendes ergänzen:
;C:\Python27
- In
C:\ProgramData\PMS\jumpy\jumpy-scripts.ini
[Off] cmd = pms addAction "Turn Off" C:\shutdown.bat
einfügen.
- Eine Batchdatei
shutdown.batinC:\mit folgendem Inhalt erstellen:
C:\Off.lnk
- Eine Vernküpfung mit folgendem "Speicherort" erstellen: (Rechtsklick auf Desktop -> Neu -> Verknüpfung)
C:\Windows\System32\shutdown.exe /s /f
- Verknüpfung Off benennen
- Verknüpfung nach
C:\verschieben
Druckertreibereinstellungen aufrufen, sichern etc.
rundll32 printui.dll,PrintUIEntry /?
auslesen:
rundll32 printui.dll,PrintUIEntry /Ss /n "\\srvprt2\MFD1-17-PCL6" /a "MFD1-17-PCL6-Datei.dat"
einspielen:
rundll32 printui.dll,PrintUIEntry /Sr /n "\\srvprt2\MFD1-17-PCL6" /a "MFD1-17-PCL6-Datei.dat"
Verhalten der "Halbmond-"/Energiespartaste ändern
Unter Windows7 in der Systemsteuerung:
Start -> Systemsteuerung -> System und Sicherheit -> Energieoptionen -> Netzschalterverhalten ändern
wenn heruntergefahren werden soll, weil nicht direkt wählbar (Windows 7 - nicht: Home-Version)
- Windows-Taste + R drücken
gpedit.msc
- eingeben (Enter):
- Computerkonfiguration -> Administrative Vorlagen -> System -> Energieverwaltung -> Schaltflächeneinstellungen -> Doppelklick auf "Energiespartastenfunktion auswählen (Netzbetrieb)"
- Radio-Button auf "Aktiviert" setzen
- Im Pull-Down Menü "Herunterfahren" auswählen
- Mit OK-Button Bestätigen
wenn heruntergefahren werden soll, weil nicht direkt wählbar (Windows 7 - alle Versionen)
in der Registry unter:
HKEY_LOCAL_MACHINE\ Software\ Policies\ Microsoft\ Power\ PowerSettings\ 96996BC0-AD50-47EC-923B-6F41874DD9EB
Einträge als Datentyp REG_DWORD erstellen:
| Name | Werte | Beschreibung |
|---|---|---|
| DCSettingIndex | 0x00000000 (0) -> keine Aktion ausführen | Einstellung für den Akkubetrieb |
| 0x00000001 (1) -> Energiesparmodus | ||
| 0x00000002 (2) -> Ruhezustand | ||
| 0x00000003 (3) -> Herunterfahren | ||
| ACSettingIndex | 0x00000000 (0) -> keine Aktion ausführen | Einstellung für den Netzbetrieb |
| 0x00000001 (1) -> Energiesparmodus | ||
| 0x00000002 (2) -> Ruhezustand | ||
| 0x00000003 (3) -> Herunterfahren |
Beispiel-Export:
Windows Registry Editor Version 5.00 [HKEY_LOCAL_MACHINE\SOFTWARE\Policies\Microsoft\Power\PowerSettings\96996BC0-AD50-47EC-923B-6F41874DD9EB] "ACSettingIndex"=dword:00000003
Hot-Folder in Visual Basic
- Normale Form erzeugen:
- Code in der ShowPdfOutputToClient.Designer.vb-Datei:
Private Sub InitializeComponent()
Me.SuspendLayout()
'
'ShowPdfOutputToClient
'
Me.AutoScaleDimensions = New System.Drawing.SizeF(6.0!, 13.0!)
Me.AutoScaleMode = System.Windows.Forms.AutoScaleMode.Font
Me.ClientSize = New System.Drawing.Size(292, 266)
Me.Name = "ShowPdfOutputToClient"
Me.ShowInTaskbar = False
Me.Text = "ShowPdfOutputToClient"
Me.ResumeLayout(False)
End Sub
- Code in der ShowPdfOutputToClient.vb-Datei:
Imports System.IO
Public Class ShowPdfOutputToClient
Private Sub ShowPdfOutputToClient_Shown(sender As Object, e As System.EventArgs) Handles Me.Shown
Me.Hide()
End Sub
Public Sub New()
If My.Computer.FileSystem.DirectoryExists("C:\_PDFCreator") = True Then
InitializeComponent()
Dim watcher As New FileSystemWatcher("C:\_PDFCreator")
watcher.EnableRaisingEvents = True
watcher.Filter = "*.pdf"
AddHandler watcher.Created, AddressOf watcher_Created
Else
MsgBox("Der Pfad C:\_PDFCreator kann nicht angesprochen werden", MsgBoxStyle.OkOnly + vbExclamation)
End
End If
End Sub
Private Sub watcher_Created(ByVal sender As Object, ByVal e As FileSystemEventArgs)
'System.Threading.Thread.Sleep(2000)
Process.Start(e.FullPath)
End Sub
End Class
Windows mit Bordmitteln aufräumen/Überflüssige WindowsUpdate-Dateien löschen
- Verknüpfung "erweiterte Datenträgerbereinigung" auf Desktop anlegen
- Ziel:
C:\Windows\System32\cmd.exe /c Cleanmgr /sageset:65535 & Cleanmgr /sagerun:65535
- in Eigenschaften der Verknüpfung "als Administrator ausführen" einhaken
- anklicken
- Weitere Pfade - Dateien in manuell löschen
C:\Windows\Installer\$PatchCache$\Managed\*.msp
sowie
C:\Windows\INF\*.pnf
C:\Users\user\AppData\Roaming\Microsoft\Windows\Recent
C:\Windows\SoftwareDistribution\Download
Untere Anführungszeichen eingeben
- Alt+0132 auf Nummernblock tippen
Firefox Port z. B. 1 freigeben
- in Adresszeile:
about:config
eingeben
- mit rechter Mautstaste (in weißen Bereich klicken) einen String-wert
network.security.ports.banned.override
hinzufügen
- als Wert den Port z. b. 1 eingeben
Firefox immer im privaten Modus starten
- in Adresszeile:
about:config
- dann eingeben:
browser.privatebrowsing.autostart
- per Klick Umschalten
Windows Gadgets unter Windows 8/10 nutzen
- funktioniert mit dem 8gadgetpack von Helmut Buhler
HTML-Bildschirmschoner (Multi-Monitor)
Wenn Aktualisiert werden soll:
- .htm-Dateien anlegen und Pfad zu ihnen in den Screensaver-Einstellungen eintragen
- Datei 'screensaver-1.htm'
<meta http-equiv="refresh" content="120"; URL="screensaver1.htm"> <img src="http://www.dhm.de/webkamera/pics/cam1_large.jpg">
- Datei 'screensaver-2.htm'
<meta http-equiv="refresh" content="60"; URL="screensaver2.htm"> <iframe height="1024" width="1280" src="http://maps.meteoradar.co.uk/GratisRadar/1572/1358/actueel?zoom=9" scrolling=no frameborder=no"> </iframe>
Windows 8 / 10 immer im Desktop starten lassen
Microsoft SQL-Server Express 2014 mit Tools installieren
- Download aufrufen
- wählen:
- wählen:
- Installation starten:
Netzwerkzugriff einstellen
Python 3.3 installieren
- C:\Python33 als Pfad in der Path-Variable der Windows-umgebungsvariablen aufnehmen:
PIP installieren
- Eingabeaufforderung als Administrator ausführen:
- Installationsscript ausführen:
LDAP3 installieren
- Ausführen:
PY-ODBC installieren
x86(32)-Download
x64-Download
Quelle:
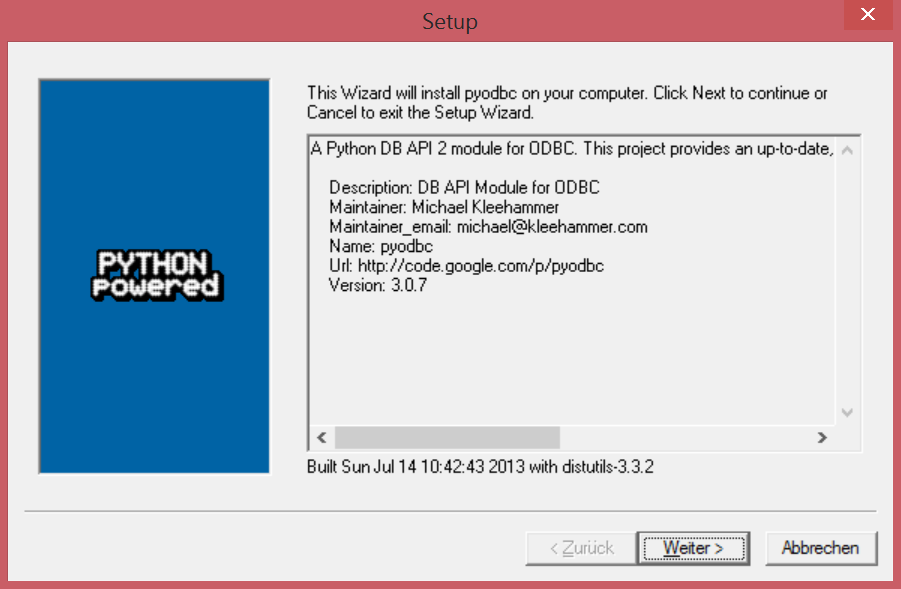
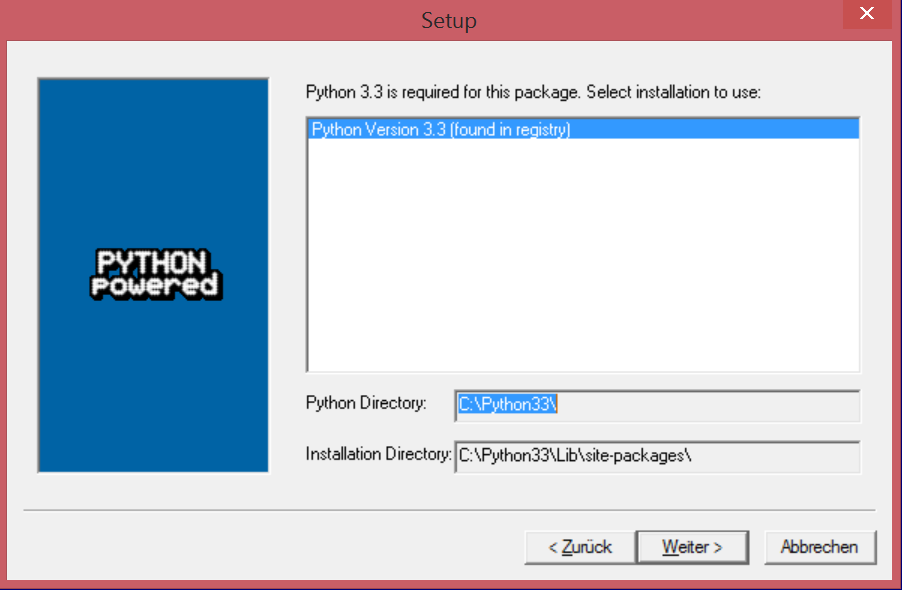
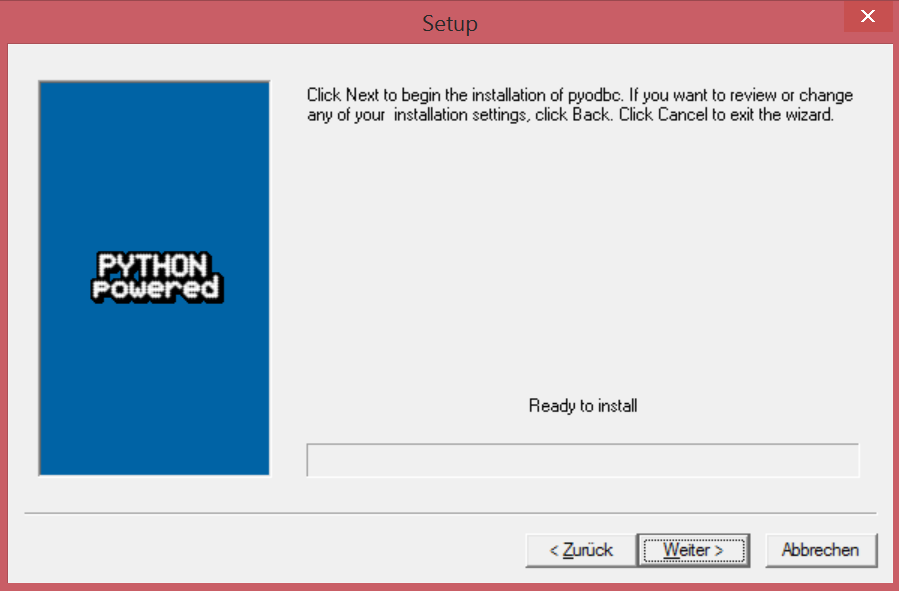
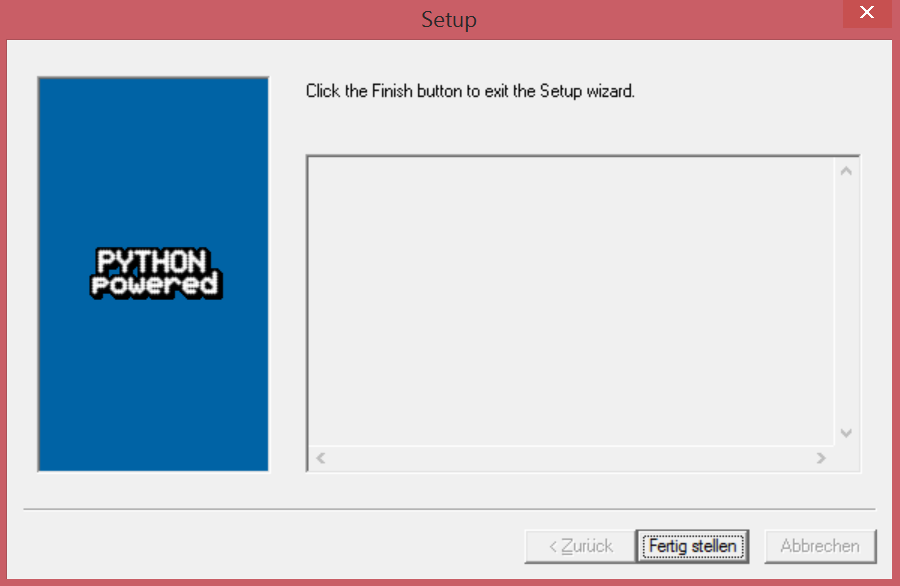
OpenLDAP installieren
x86(32)-Download x64-Download Quelle: oder x86(32)-Download Quelle:
- Unter Dienste services.msc sollte jetzt folgender Dienst ausgeführt werden:
OpenLDAP testen
OpenLDAP-Struktur anpassen
- Kennwort für Manager ändern:
C:\OpenLDAP\slappasswd "cn=Manager,dc=domäne,dc=intra"
- Kennwort eintragen
- Einstellungen anpassen:
C:\OpenLDAP\slapd.conf
bearbeiten:
database bdb
suffix "dc=maxcrc,dc=com"
rootdn "cn=Manager,dc=maxcrc,dc=com"
# Cleartext passwords, especially for the rootdn, should
# be avoid. See slappasswd(8) and slapd.conf(5) for details.
# Use of strong authentication encouraged.
rootpw {SSHA}bGLOkUZH1TCLo5/o0N5oGDeCUes73jCu
in:
database bdb
suffix "dc=domäne,dc=intra"
rootdn "cn=Manager,dc=domäne,dc=intra"
# Cleartext passwords, especially for the rootdn, should
# be avoid. See slappasswd(8) and slapd.conf(5) for details.
# Use of strong authentication encouraged.
rootpw {SSHA}ZF0xzplJ1arXBJjJc3ey5lgTe+V1QkTz
- Dienst OpenLDAP neu starten
Struktur anpassen
C:\OpenLDAP\maxcrc.ldif
kopieren nach
C:\OpenLDAP\manager.ldif
- bearbeiten:
dn: dc=maxcrc,dc=com objectClass: domain objectClass: top dc: maxcrc dn: ou=People,dc=maxcrc,dc=com objectclass: top objectclass: organizationalUnit ou: People description: Container for user entries
in:
dn: dc=domäne,dc=intra objectClass: domain objectClass: top dc: domäne dn: ou=People,dc=domäne,dc=intra objectclass: top objectclass: organizationalUnit ou: People description: Container for user entries
- Dienst OpenLDAP beenden
- Importieren:
C:\OpenLDAP> slapadd -v -l manager.ldif
- Dienst OpenLDAP wieder starten
In Explorer doppelt kopierte Dateien suchen/markieren
~"*(1)*"
Bilder finden und mit Größe nach (.csv-Datei) schreiben.
- PowerShell:
$filename = "NachCelum_{0:yyyyMMdd-HHmm}.csv" -f (Get-Date)
Get-ChildItem C:\users -include *jpg,*bmp,*png,*tif,*mp4,*mov -Recurse | Sort-Object length -descending | select Length,Fullname | export-csv c:\$Filename -Encoding Unicode
- (CMD):
dir /C /S /N /O-S *.jpg;*.png;*.tif > nach_Bild-DB_%time:~0,2%-%date:~3,2%-%date:~6,4%_%date:~0,2%-%time:~3,2%-%time:~6,2%.txt
- (CMD):
set pfad=\\Server\Daten\ dir /C /S /N /O-S %pfad%*.jpg;%pfad%*.png;%pfad%*.tif > nach_BildDB_%time:~0,2%-%date:~3,2%-%date:~6,4%_%date:~0,2%-%time:~3,2%-%time:~6,2%.txt
PowerShell elevated Rights abfragen
in den Script-Kopf einfügen:
if (!([Security.Principal.WindowsPrincipal][Security.Principal.WindowsIdentity]::GetCurrent()).IsInRole([Security.Principal.WindowsBuiltInRole] "Administrator")) { Start-Process powershell.exe "-NoProfile -ExecutionPolicy Bypass -File `"$PSCommandPath`"" -Verb RunAs; exit }
Python for Windows Extensions (pywin32) Build 220 für Python 3.5 installieren
PIP upgraden
Achtung unter Wintendo Eingabeauforderung "als Administrator" ausführen!
python -m pip install --upgrade pip
Hot-Folder mit Python
py2exe installieren
Achtung unter Wintendo Eingabeauforderung "als Administrator" ausführen!
pip install py2exe
py2exe-Hilfe
usage: build_exe [-h] [-i modname] [-x modname] [-p package_name] [-O] [-s]
[-r] [-f modname] [-v] [-c] [-d DESTDIR] [-l LIBNAME]
[-b {0,1,2,3}] [-W setup_path] [-svc service]
[script [script ...]]
Build runtime archive for a script
positional arguments:
script
optional arguments:
-h, --help show this help message and exit
-i modname, --include modname
module to include
-x modname, --exclude modname
module to exclude
-p package_name, --package package_name
module to exclude
-O, --optimize use optimized bytecode
-s, --summary print a single line listing how many modules were
found and how many modules are missing
-r, --report print a detailed report listing all found modules,
the missing modules, and which module imported them.
-f modname, --from modname
print where the module <modname> is imported.
-v
-c, --compress
-d DESTDIR, --dest DESTDIR
destination directory
-l LIBNAME, --library LIBNAME
relative pathname of the python archive
-b {0,1,2,3}, --bundle-files {0,1,2,3}
How to bundle the files:
3 - create script.exe, python.dll, extensions.pyd, others.dll.
2 - create script.exe, python.dll, others.dll.
1 - create script.exe, others.dll.
0 - create script.exe.
-W setup_path, --write-setup-script setup_path
Do not build the executables; instead write a setup script that allows
further customizations of the build process.
-svc service, --service service
Build a service
online Syntax für Cron-Job-Ausführung ermitteln
Quelle: @Anwar: Danke für den Hinweis
WLAN/WiFi-Hotspot bzw. Tethering unter Windows 10 einrichten
ncpa.cpl
- rechten Mausklick auf die "Drahtlosnetzwerkverbindung"
- Im Kontextmenu "Eigenschaften" wählen
- Tab "Freigabe" wählen
- Häkchen "Anderen Benutzern im Netzwerk gestatten, diese Verbindung des Computers als Internetverbindung zu verwenden" setzen
- Häkchen "Anderen Benutzern im Netzwerk gestatten, die gemeinsam genutzte Internetverbindung zu steuern oder zu deaktivieren" entfernen.
netsh wlan set hostednetwork mode=allow ssid=”SSID” key=”Kennwort”
netsh wlan start hostednetwork
netsh wlan show hostednetwork
netsh wlan show drivers
netsh wlan show profiles
netsh wlan delete profile name="WLAN-Profil"
WLAN/WiFi-Hotspot bzw. Tethering unter Windows 10 wieder löschen=
netsh wlan set hostednetwork mode=disallow ssid="SSID"
reg delete HKEY_LOCAL_MACHINE\SYSTEM\CurrentControlSet\Services\WlanSvc\Parameters\HostedNetworkSettings
Exchange Erweiterungen für Powershell "laden"
Powershell DHCP-Server (Get-DhcpServerv4Reservation)
Powershellscript aufrufen
Umlaute in Batch-Dateien
- Anstatt Codepage 850 (Standard) die 1252 verwenden
- dazu am Anfang der Batchdatei folgendes einfügen:
chcp 1252
FOR-Anweisung in BATCH-Dateien, Delimiter ...
Windows-Update Agent reparieren
Version von Micosoft Windows 10 Installations-DVD/USB-Stick rausfinden
C:\WINDOWS\system32>dism /Get-WimInfo /WimFile:D:\sources\install.esd /index:1
oder
C:\WINDOWS\system32>dism /Get-WimInfo /WimFile:D:\sources\install.wim /index:1
Windows 10 Password zurücksetzen
- Erstellen Sie zunächst eine bootfähige Windows 10-DVD oder besser einen USB-Stick.
- Über die Tasten F2, ENTF oder F8 können Sie im BIOS oder UEFI-Menü Ihres Rechners oder Laptops die Bootreihenfolge auf das USB-Medium bzw. Ihr DVD-Laufwerk legen.
- Nachdem Sie von dem USB-Stick gebooten haben, befinden Sie sich zunächst im Setup-Startmenü von Windows 10. Hier klicken Sie nicht auf Weiter, sondern drücken bei gehaltener SHIFT/UMSCHALT-Taste auf F10. Daraufhin erscheint die gute alte Kommandozeile.
- eingeben:
move c:\windows\system32\utilman.exe c:\windows\system32\utilman.alt copy c:\windows\system32\cmd.exe c:\windows\system32\utilman.exe
- Schließen Sie die Kommandozeile und das Windows-Setup-Begrüßungsfenster
- Daraufhin startet der PC neu und Sie finden sich erneut in der Anmeldemaske wieder
- Klicken Sie nun auf das Eingabehilfesymbol
- Geben Sie nun nacheinander folgende Befehle, wieder gefolgt von ENTER, ein:
net user BENUTZERNAME PASSWORT /add net localgroup administratoren BENUTZERNAME /add
- Schließen Sie die Kommandozeile. Falls der neue Benutzername nicht gleich in der Anmeldeübersicht erscheint, starten Sie den PC oder Laptop neu.
- Klicken Sie dann auf das neue Konto und melden Sie sich mit dem oben gesetzten Passwort an.
- ändern Sie die Passwörter:
control userpasswords2
- mit Bootstick/CD/DVD neu booten
- Nachdem Sie von dem USB-Stick gebooten haben, befinden Sie sich zunächst im Setup-Startmenü von Windows 10. Hier klicken Sie nicht auf Weiter, sondern drücken bei gehaltener SHIFT/UMSCHALT-Taste auf F10. Daraufhin erscheint die gute alte Kommandozeile.
- eingeben:
move c:\windows\system32\utilman.alt c:\windows\system32\utilman.exe
- Schließen Sie die Kommandozeile und das Windows-Setup-Begrüßungsfenster
- Daraufhin startet der PC neu und Sie finden sich erneut in der Anmeldemaske wieder
Treiber mit Bordmitteln sichern
Email-Priorität für Outlook setzen
- Im Header
"X-Priority", "1"
einfügen. 1 = high, 3 = normal, 5 = low Quelle: Quelle2:
Ping an Clients in Subnetz
FOR /L %i IN (1,1,254) DO ping -n 1 192.168.10.%i | FIND /i "Reply">>c:\ipaddresses.txt
FOR /L %i IN (1,1,254) DO ping -a -n 1 192.168.10.%i | FIND /i "Reply">>c:\ipaddress.txt
DHCP-Server Kommandos/Script
Windows 8 Upgradeversion installieren
Windows 10 Update-Fehler 0xc0000017 (RAMdisk Speicherplatzmangel) beheben
- anzeigen:
bcdedit /enum {badmemory}
- zurücksetzen:
bcdedit /deletevalue {badmemory} badmemorylist
Active Directory modifiziren
ADModify.NET
dsquery für Windows 10
Paint.net mit PDF-Schreib/Lesefähigkeit "ausstatten"
- Paint.NET downloaden: https://www.getpaint.net/download.html
- Ghostscript installieren: https://www.ghostscript.com/download/gsdnld.html
- ImPDF.Open.FileType v1.0 (15.3.2014) downloaden + entpacken
- ImPDF.Save.FileType v1.4 (15.3.2014) downloaden + entpacken
- Die Dateien
OptionBasedLibrary v0.6.dlcundOptionBasedLibrary v0.6.dllin denC:\Program Files\paint.netOrdner kopieren (NICHT nachC:\Program Files\paint.net\FileTypes\!!!) - Die beiden Dateien
ImPDF.Open.FileType.dlcundImPDF.Open.FileType.dllin denC:\Program Files\paint.net\FileTypes\Ordner kopieren
- Die beiden Dateien
ImPDF.Save.FileType.dllundImPDF.Command.exein denC:\Program Files\paint.net\FileTypes\Ordner kopieren
Hinweis: Evtl. wir ein Fenster angezeigt, dass man Administratorenrechte angeben muss um in diese Ordner zu kopieren, diese bitte mit "Fortsetzen"-Schaltfläche bestätigen
Hat alles funktioniert kann man Paint.NET starten und hat jetzt im Öffnen-Dialog den Dateityp "PDF Import - Portable Document Format" zur Auswahl zur Verfügung.
Im Speichern unter...-Dialog nennt sich der Dateityp "Im(age)PDF (*.pdf)".
IrfanView & PDF
- IrfanView downloaden: https://www.irfanview.com/
z. B: http://www.irfanview.info/files/iview451g_x64_setup.exe
- IrfanView Plugins downloaden: https://www.irfanview.com/64bit.htm
z. B. http://www.fosshub.com/IrfanView.html/iview451_plugins_x64_setup.exe
- falls nicht schon erledigt: Ghostscript installieren: https://www.ghostscript.com/download/gsdnld.html
- unter Optionen => Einstellungen ... -> PlugIns -> Schaltfläche PDF Optionen -> set DPI xxx einstellen
Edge-Verknüpfung für privaten Modus
- Verknüpfungsziel:
%windir%\System32\cmd.exe /c start shell:AppsFolder\Microsoft.MicrosoftEdge_8wekyb3d8bbwe!MicrosoftEdge -private
- Icon setzen:
%SystemRoot%\SystemApps\Microsoft.MicrosoftEdge_8wekyb3d8bbwe\MicrosoftEdge.exe
Partitionen auf USB-Datenträger löschen
- Eingabeaufforderung als Administrator starten
diskpart list disk select disk x clean convert gpt
NIC-Speed mit WMIC ermitteln
wmic NIC where NetEnabled=true get Name, Speed
Windows 10 - Eingabeaufforderung hier öffnen ändern
Python pip über proxy
pip --proxy http://web-proxy.mydomain.com install somepackage
USB Geräte anzeigen
wmic path CIM_LogicalDevice where "Description like 'USB%'" get /value
Wubi
python TK-Inter-Fenster ohne Logo
import tkinter
import tempfile
import base64, zlib
ICON = zlib.decompress(base64.b64decode('eJxjYGAEQgEBBiDJwZDBy'
'sAgxsDAoAHEQCEGBQaIOAg4sDIgACMUj4JRMApGwQgF/ykEAFXxQRc='))
_, ICON_PATH = tempfile.mkstemp()
with open(ICON_PATH, 'wb') as icon_file:
icon_file.write(ICON)
tk = tkinter.Tk()
tk.iconbitmap(default=ICON_PATH)
label = tkinter.Label(tk, text="Window with transparent icon.")
label.pack()
tk.mainloop()
Link Detection für Windows
Screenshots von Benutzerkontensteuerung zulassen W10
- Linke Maustaste auf Windows-Logo
- UAC eingeben
- Einstellungen zur Benutzerkontensteurung ändern wählen
- Schieberegler um eine Stufe nach unten schrieben
- OK klicken
- Ja klicken
Microsoft SQL Server 2016 SP2 – Express mit Verwaltungstools installieren (x64/64Bit/Win10)
Download
- Ja klicken
- Medien herunterladen klicken (478,7 MB)
- Download klicken
- Schließen klicken
Installation des Servers
- SQLEXPR_x64_DEU.exe ausführen
- Ja klicken
- OK klicken
- warten...
- Neue eigenständige ... anklicken
- Häckchen bei Ich akzeptiere... setzen
- Weiter> klicken
- Weiter> klicken
- Weiter> klicken
- Option Standardinstanz setzen
- Weiter> klicken
- Starttyp von SQL Server-Browser auf Automatisch setzen
- Weiter> klicken
- Authentifizierungsmodus von Windows-Authentifizierungsmodus auf Gemischter Modus... setzen
- Kennwort 2x identisch eingeben
- Weiter> klicken
- Schließen klicken
Installation der Verwaltungstools
- SQL Server-Verwaltungstools installieren anklicken
- Downloadlink Herunterladen von SQL Server Management Studio (SSMS) klicken oder von Downloadseite herunterladen (556MB)
- SSMS-Setup-DEU.exe starten
- Ja klicken
- Installieren klicken
- warten
- Neu starten klicken
Einstellen der MS-SQL Zugriffsdienste
- Rechtsklick auf WindowsLogo
- Computerverwaltung
- Dienste und Anwendungen doppelklicken
- SQL Server-Konfigurations-Manager doppelklicken
- SQL Server-Netzkonfiguration doppelklicken
- Protokolle für "MSQLSERVER" doppelklicken
- TCP/IP aktivieren
- Protokolle für "MSQLSERVER" doppelklicken
- SQL Server-Netzkonfiguration doppelklicken
- SQL Server-Konfigurations-Manager doppelklicken
- Dienste und Anwendungen doppelklicken
- Computerverwaltung
- OK klicken
Neustart der MS-SQL-Dienste um Änderungen zu übernehmen
- Rechtsklick auf SQL Server (MSSQLSERVER)
- Neu starten klicken
- Rechtsklick auf SQL Server-Browser
- Neu starten klicken
Einstellung der Windows-Firewall für MS-SQL-Zugriffe
- Windows-Taste + R drücken
- control eingeben
- System uns Sicherheit klicken
- Windows Defender Firewall klicken
- Erweiterte Einstellungen klicken
- Windows Defender Firewall klicken
- System uns Sicherheit klicken
- Eingehende Regeln klicken
- Tab Protokolle und Ports anklicken
Buch über PyQT
Python QT5 installieren
- PIP updaten:
python -m pip install --upgrade pip
- installieren:
pip install PyQt5
Variante:
pip install PyQt5==5.9.2
- Designer installieren
pip install pip install PyQt5Designer
oder
pip install pyqt5-tools
- Designer Verknüpfung erstellen:
C:\Program Files\Python39\Lib\site-packages\QtDesigner\designer.exe
Anzeige der Netzwerk-Ordner beschleunigen
regedit: HKEY_LOCAL_MACHINE\SYSTEM\CurrentControlSet\Services\LanmanServer\Parameters DWORD-Wert (32-Bit) => SizReqBuf 14596 dezimal
ghws.info Inventarverwaltung SQL-Server-Einstellung
- Download der Inventarverwaltung:
https://www.ghsw.info/de/inventarverwaltung
- Wenn der SQL-Server als "Standardinstanz" "MSSQLSERVER" installiert wurde:
Putty mit Anpassung der Schriftgröße an Fenster einstellen
- Putty starten
- Session auswählen:
- Mit Load laden
- im der Navigationsbaum Window auswählen
- unter dem Punkt "When window ist resized:" den Punkt "Change the size of the font" auswählen:
- Sitzung mit Save speichern
Sound unter Windows 10 einstellen / 7.1 Lautsprecher
- Rechtsklick auf Lautsprechersymbol rechts unten in Taskleiste
- Sounds wählen
- 1. Tab Wiedergabe antippen/markieren
- 2. Lautsprecher antippen/markieren
- 3. Schaltfläche Konfigurieren auswählen
- Im Bereich Audiokanäle
- 7.1 Surround wählen
- Schaltfläche Weiter auswählen
- Häkchen bei:
- Center
- Subwoofer
- Seitliches Paar
- Hinteres Paar
setzen
- Schaltfläche Weiter auswählen
- Häkchen unter Vollspektrum-Lautsprecher bei:
- Vorne links und rechts
- Surround-Lautsprecher
setzen
- Schaltfläche Weiter auswählen
- Schaltfläche Fertig stellen auswählen
Wochentag in Taskleiste (vor Datum) anzeigen
- “intl.cpl” in das Suchfeld im Windows 10 Startmenü eingeben
- den Link “Sortiermethode ändern“ klicken
- Reiter “Datum“ wählen
- Unter “Datumsformate” das Feld “Datum (kurz)” angepassen auf:
TTT,TT.MM.JJJJ
csv-Massenkonvertierung in xlsx
- Excel öffnen
- Alt + F11
- Einfügen > Modul auswählen
- Code einfügen
Sub CSVtoXLS()
'UpdatebyExtendoffice20170814
Dim xFd As FileDialog
Dim xSPath As String
Dim xCSVFile As String
Dim xWsheet As String
Application.DisplayAlerts = False
Application.StatusBar = True
xWsheet = ActiveWorkbook.Name
Set xFd = Application.FileDialog(msoFileDialogFolderPicker)
xFd.Title = "Select a folder:"
If xFd.Show = -1 Then
xSPath = xFd.SelectedItems(1)
Else
Exit Sub
End If
If Right(xSPath, 1) <> "\" Then xSPath = xSPath + "\"
xCSVFile = Dir(xSPath & "*.csv")
Do While xCSVFile <> ""
Application.StatusBar = "Converting: " & xCSVFile
Workbooks.Open Filename:=xSPath & xCSVFile
ActiveWorkbook.SaveAs Replace(xSPath & xCSVFile, ".csv", ".xlsx", vbTextCompare), xlWorkbookDefault
ActiveWorkbook.Close
Windows(xWsheet).Activate
xCSVFile = Dir
Loop
Application.StatusBar = False
Application.DisplayAlerts = True
End Sub
- F5 zum Auführen
Wake on LAN an Asus eee-PC 1005HA-M einstellen
Windows CMD-Kommandos
Shell-Shortcuts
Browser Cache in Microsoft Edge löschen
Browser Daten in Microsoft Edge per Tastenkombination leeren
Für das Leeren des Browser Cache mittels Tastenkombination gehen Sie folgendermaßen vor:
- Führen Sie die Tastenkombination [Strg], [Shift] und [Entf] aus, indem Sie diese drei Tasten gleichzeitig gedrückt halten.
- Wählen Sie im sich öffnenden Fenster die Option "zwischengespeicherte Dienste und Dateien" aus
- Bestätigen Sie Ihre Auswahl mit einem Klick auf die Schaltfläche "Löschen".
Browser Cache in Microsoft Edge über das Menü leeren
Um den Browser Cache in Microsoft Edge über das Menü zu leeren, befolgen Sie die folgende Anleitung:
- Klicken Sie im Hauptmenü auf das Symbol Hub
- Gehen Sie anschließend zum Punkt "Verlauf".
- Hier klicken Sie auf "Gesamtverlauf löschen".
- Setzen Sie einen Haken bei der Option "Zwischengespeicherte Daten und Dateien" und bestätigen Sie die Auswahl mit einem Klick auf den Button "Löschen".
MTU Anpassen/ansehen
- Netzwerkverbindungen ansehen:
netsh interface ipv4 show interfaces
- Die Zahl unter Idx z.B. 14 merken
- mit ping Testen:
ping www.domain.tld -f -l 1500
wenn Antwort:
Paket müsste fragmentiert werden, DF-Flag ist jedoch gesetzt.
den Wert 1500 solange um 2 reduzieren bis:
Antwort von xxx.xxx.xxx.xxx: Bytes=14xx Zeit=xxms TTL=xxx
angezeigt wird.
- Ermittelten Wert fest einstellen:
- Eingabeaufforderung oder Powershell als Administrator aufrufen
netsh interface ipv4 set subinterface "14" mtu=xxxx store=persistent
Antwort:
OK.
Anzeige:
netsh interface ipv4 show interfaces
Die Zahl unter MTU ...
Programm immer als anderer Nutzer ausführen - Vernüpfung in Windows 10 anlegen
- Vernüpfung anlegen
- Ziel:
C:\Windows\System32\runas.exe /user:<domäne>\<benutzer> /savecred "C:\Program Files (x86)\<Hersteller>\<Programm>\<Programm>.exe"
- Ausführen in:
C:\Program Files (x86)\<Hersteller>\<Programm>
C64 WinVice mit OpenCBM und realer Commodore 1541-Floppy betreiben
- Datei
opencbm.dllin Verezeichnis der X64.exe oder 64sc.exe kopieren Hinweis: je nach Vice-Version ist das direkt im Vice oder Vice\bin Verezichnis! - in der WindowsSytemsteuerung die Variable
Pathergänzen um:
C:\Program Files\opencbm
- WinVice entsprechen und Periripehral Setting / Drives usw. entsprechen auf Real Device (OpenCBM) einstellen
SendTo in Windows bearbeiten
- regedit aufrufen
- Schlüssel komplett mit Unterschlüsseln löschen
HKEY_CURRENT_USER\Software\Microsoft\Windows\CurrentVersion\Explorer\FileExts\.mapimail
- Windows neu starten
virtuelles Soundkabel isntallieren
Windows 11 24H2 und OpenMediaVault
gpedit.msc
Computerconfiguration > Administrative Vorlagen > Netzwerk > LanMan Arbeitsstation
Unsichere Gastanmeldungen
aktiviere diese Option.
weiter (kann helfen):
Computerkonfiguration > Windows-Einstellungen > Sicherheitseinstellungen > Lokale Richtlinien > Sicherheitsoptionen
Suche nach
Microsoft-Netzwerk (Client) Kommunikation digital signieren (immer)
und deaktiviere diese Option
Windows 11 "Autostart"-Registy-Einträge
regedit
Computer\HKEY_LOCAL_MACHINE\SOFTWARE\Microsoft\Windows\CurrentVersion\Run
So aktivieren Sie dauerhaft "Weitere Optionen anzeigen"
reg.exe add "HKCU\Software\Classes\CLSID\{86ca1aa0-34aa-4e8b-a509-50c905bae2a2}\InprocServer32" /f /ve