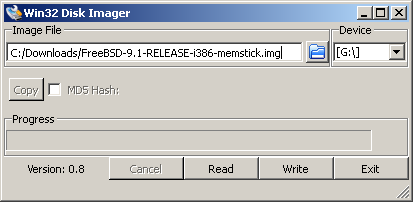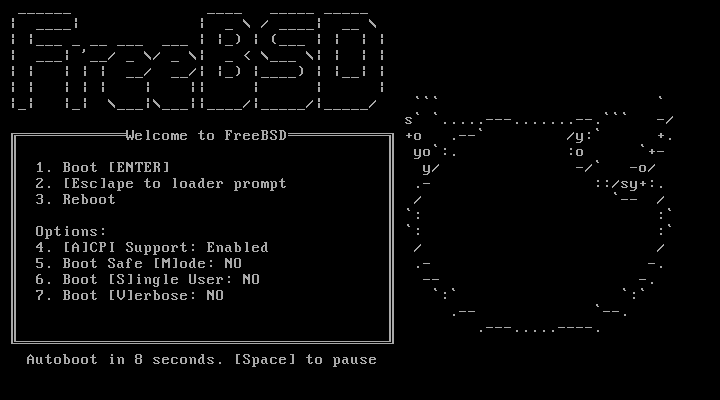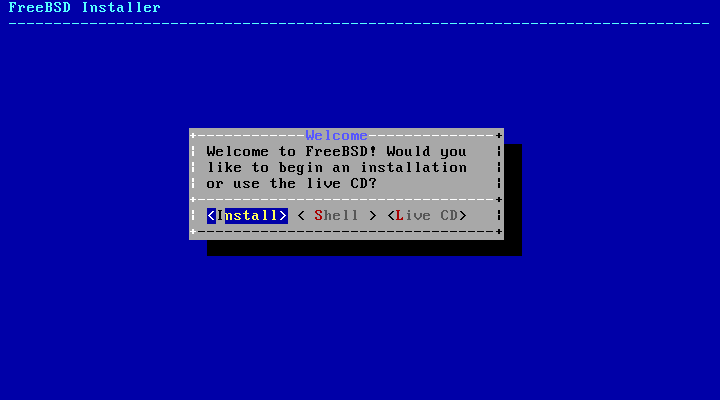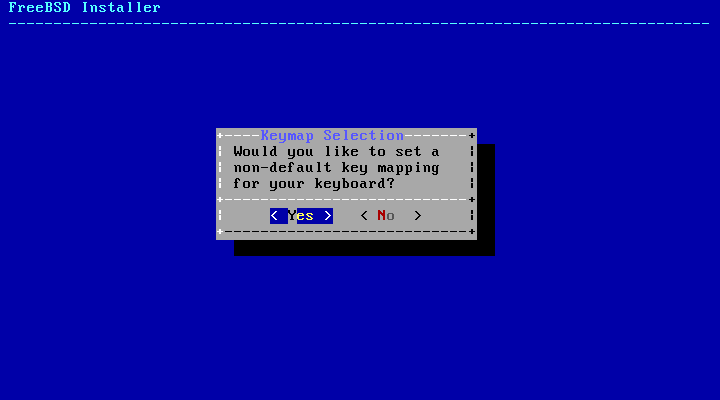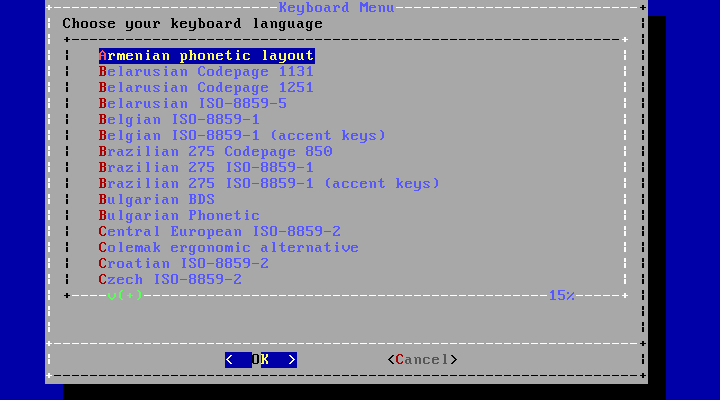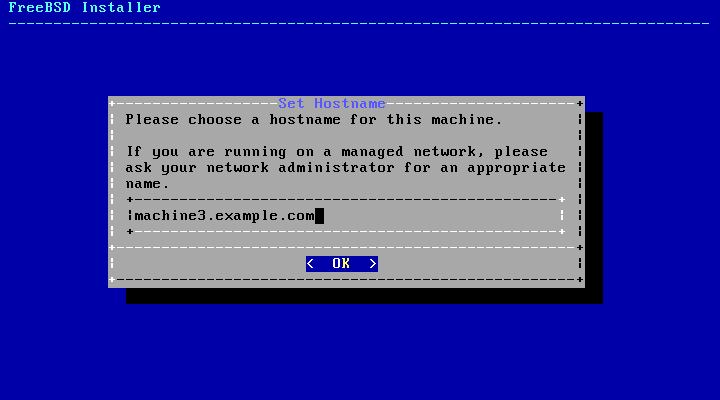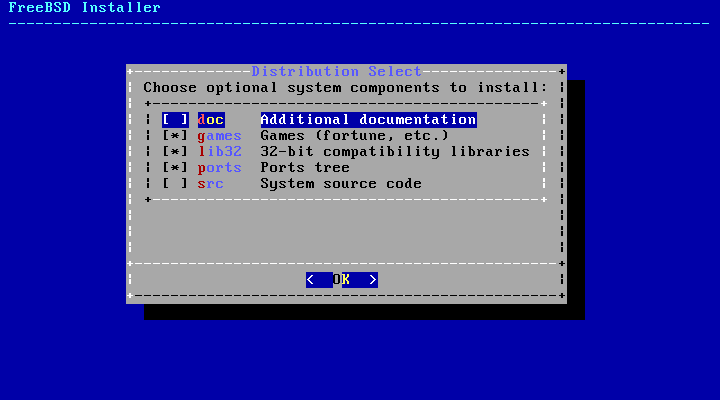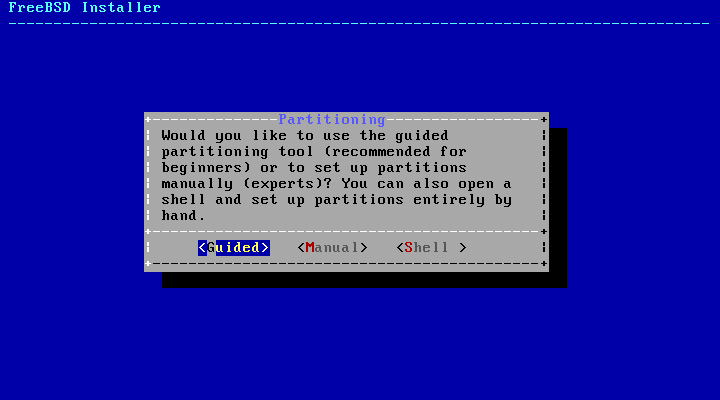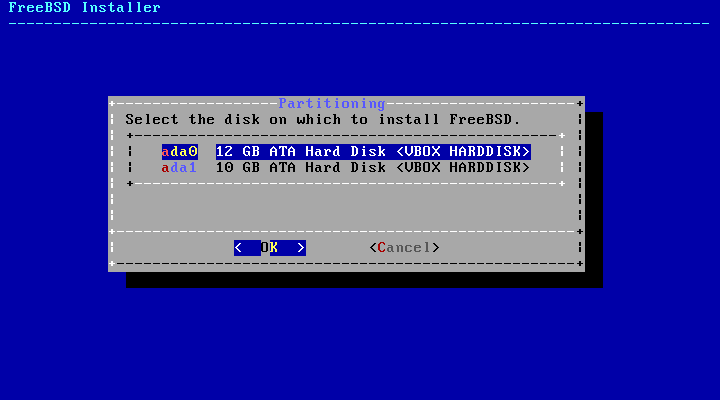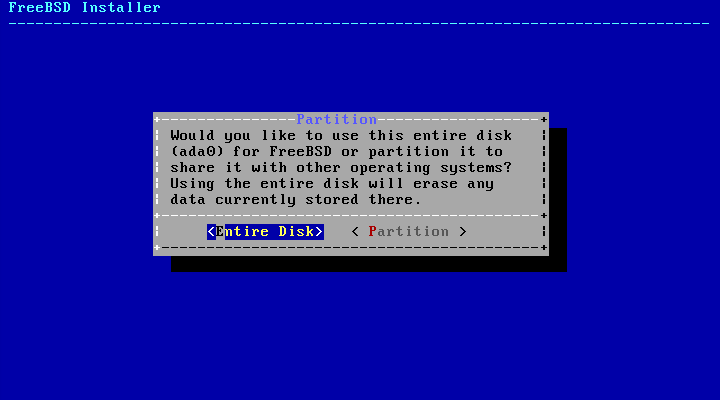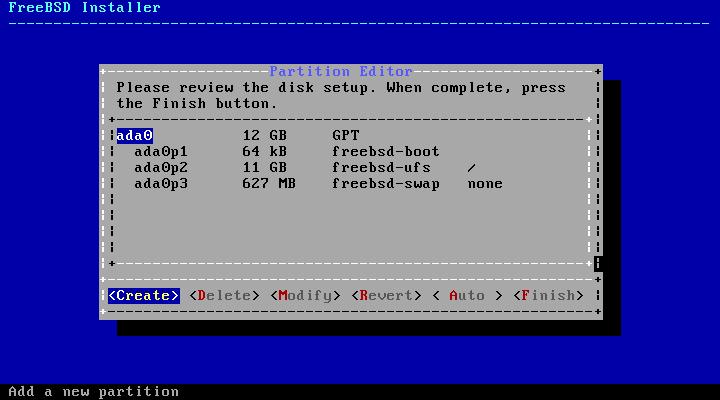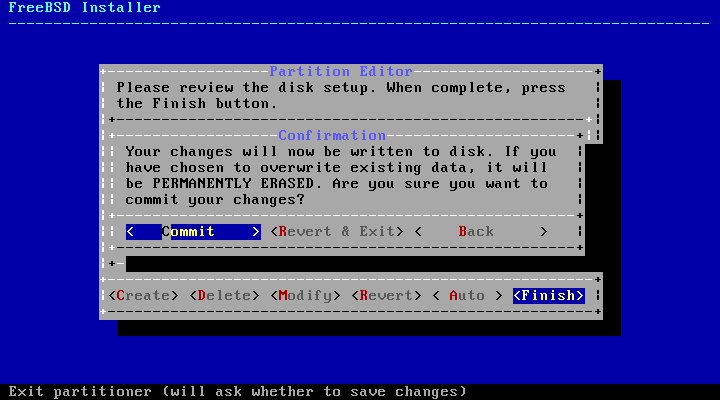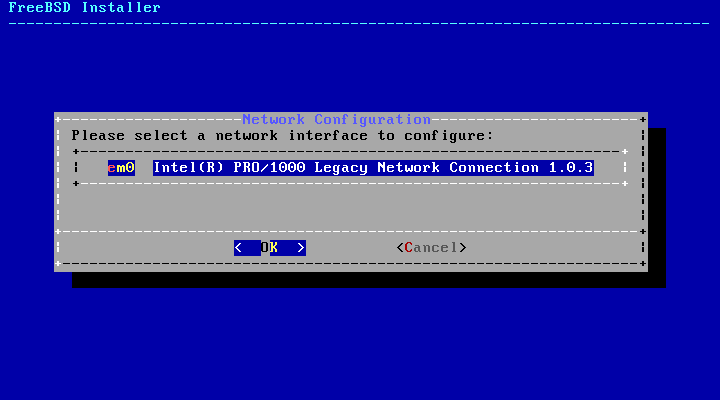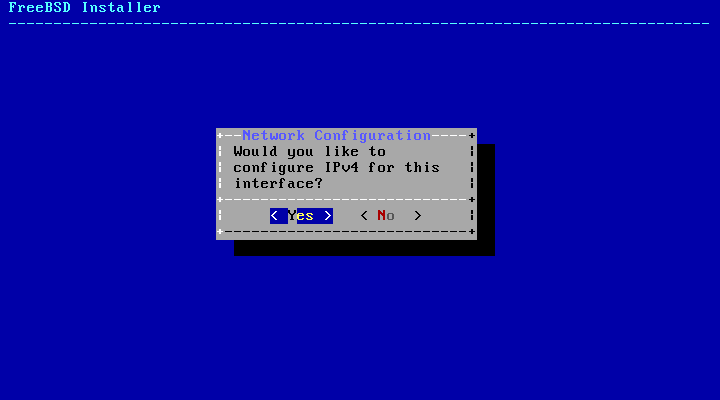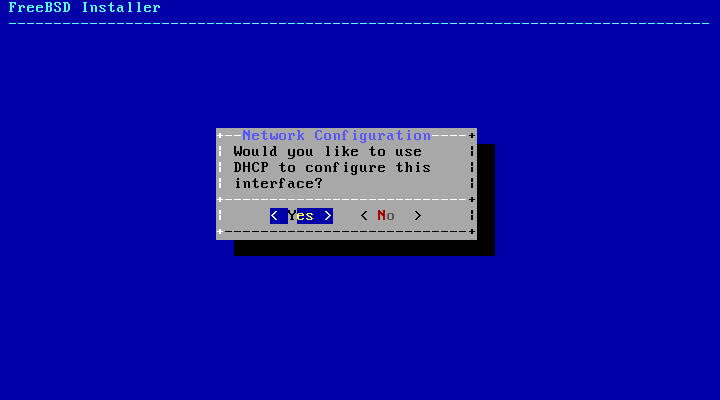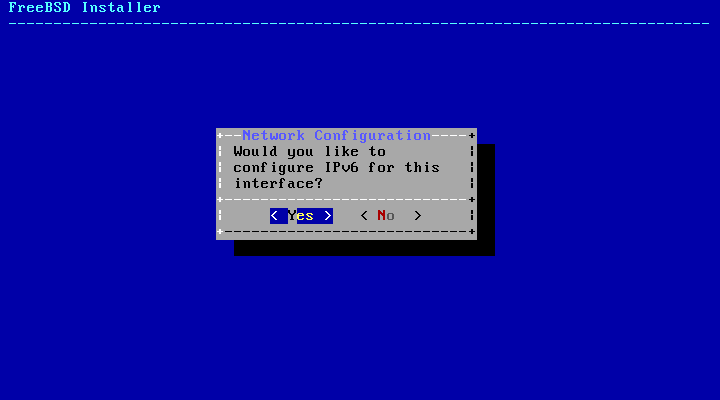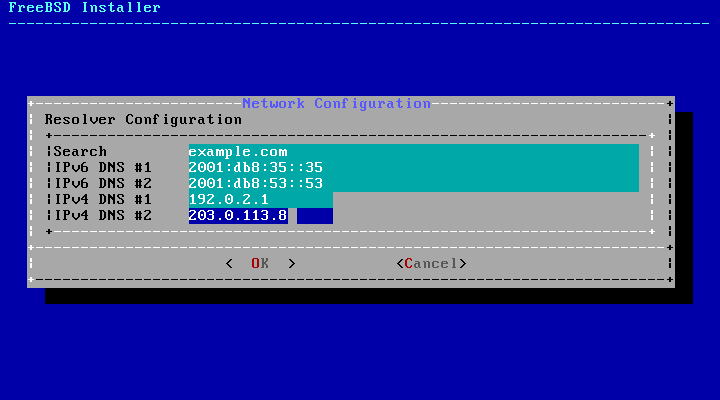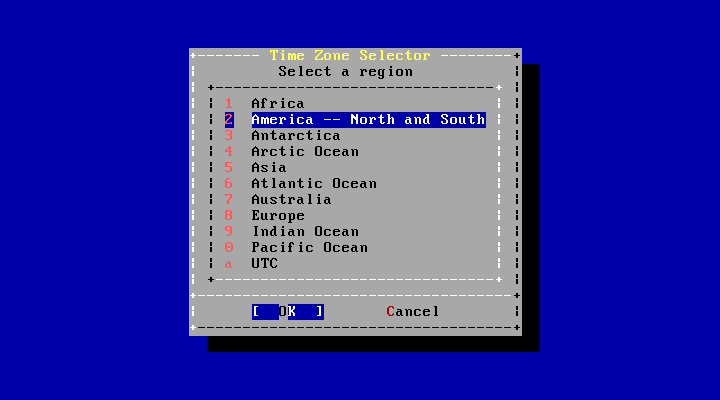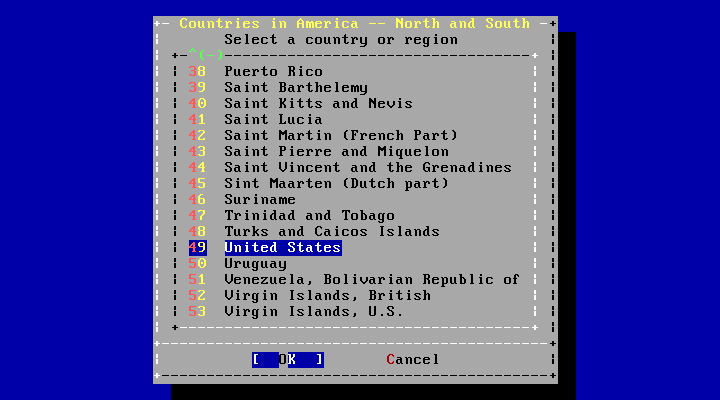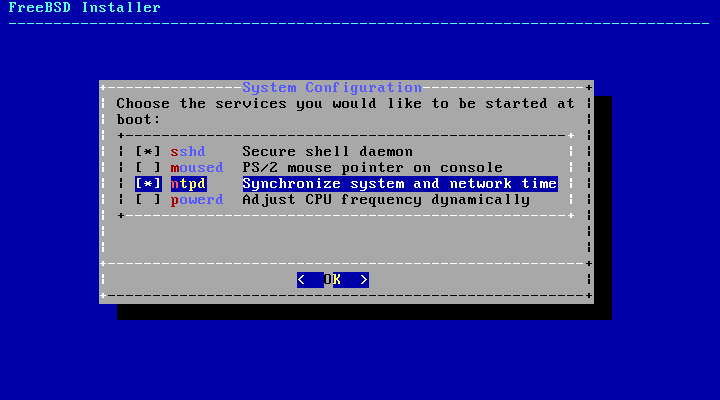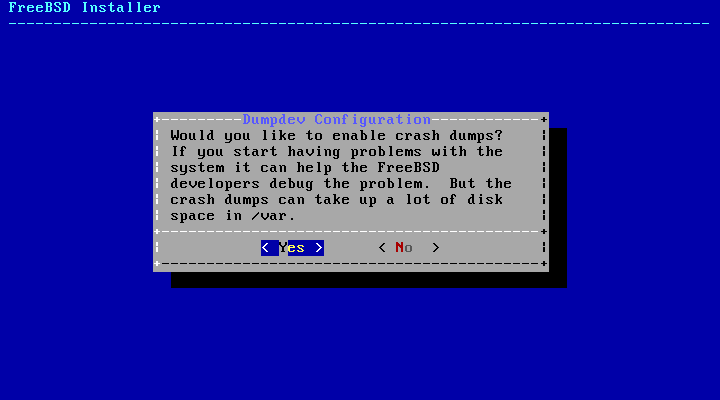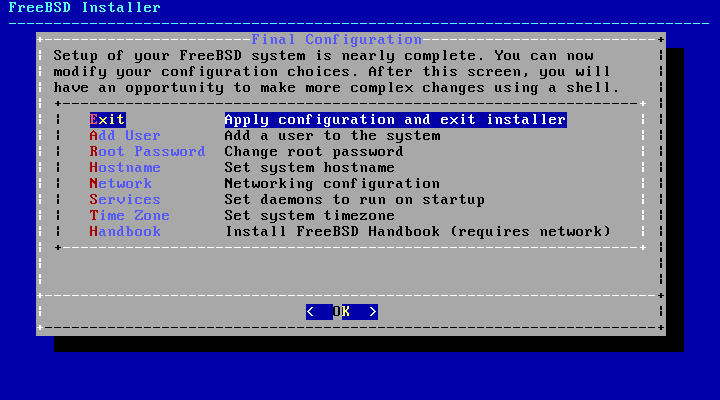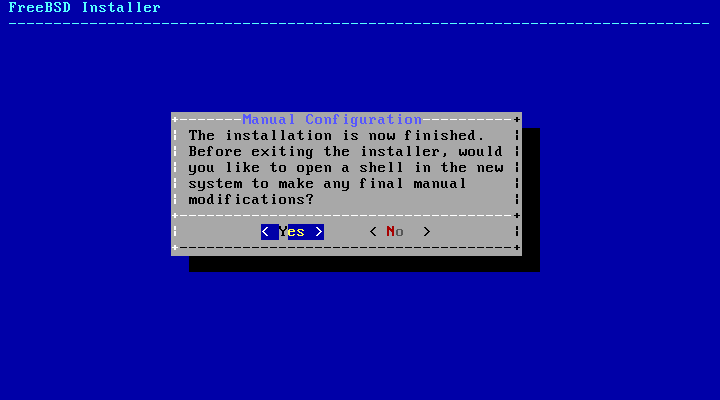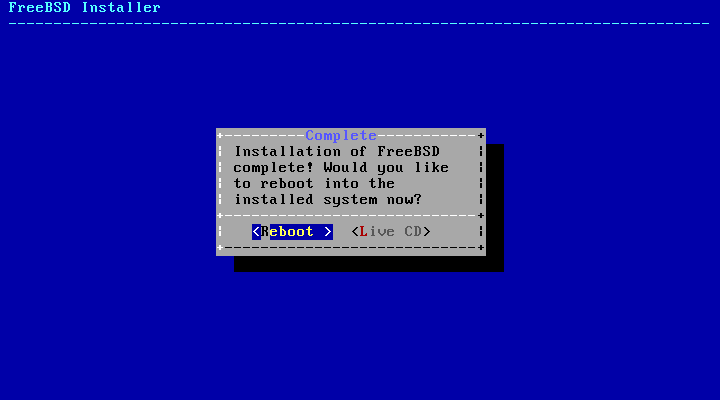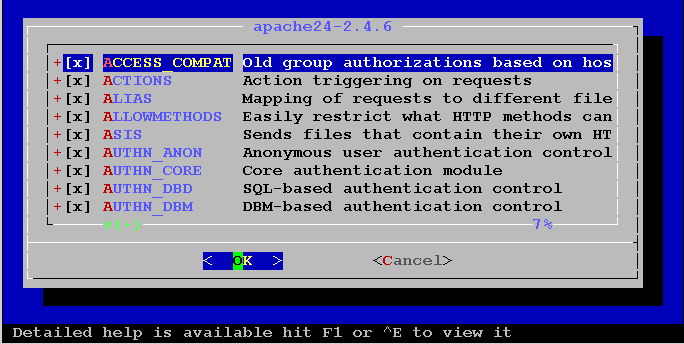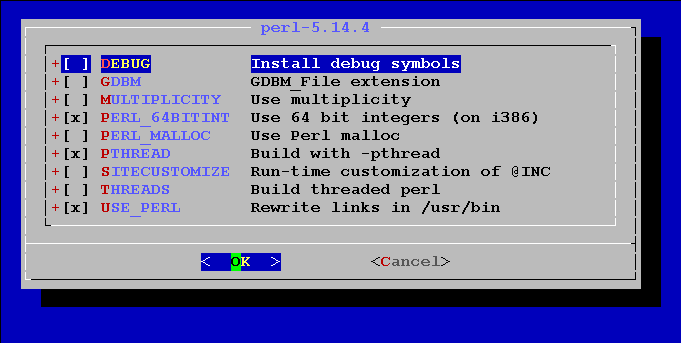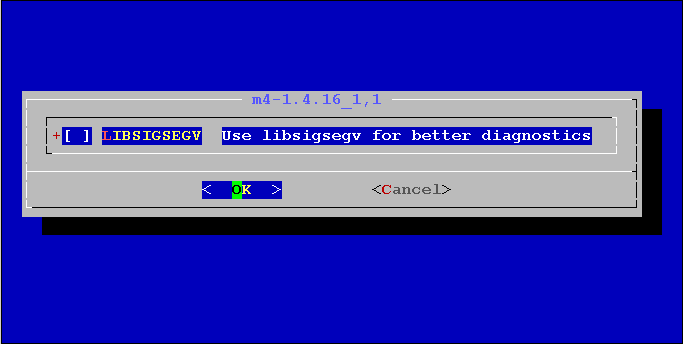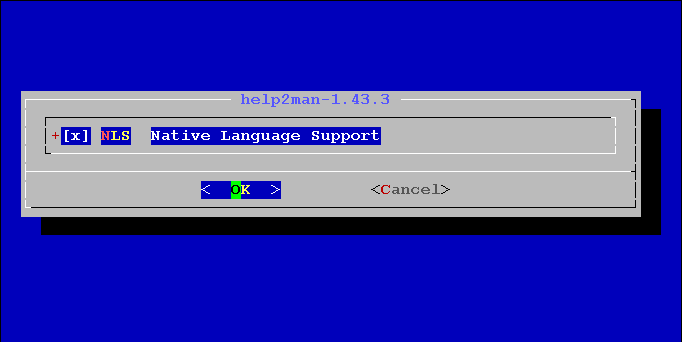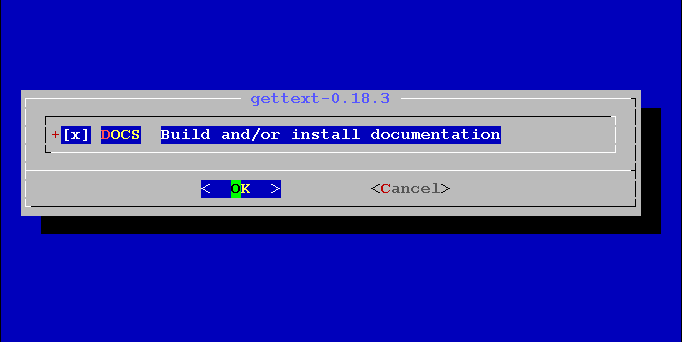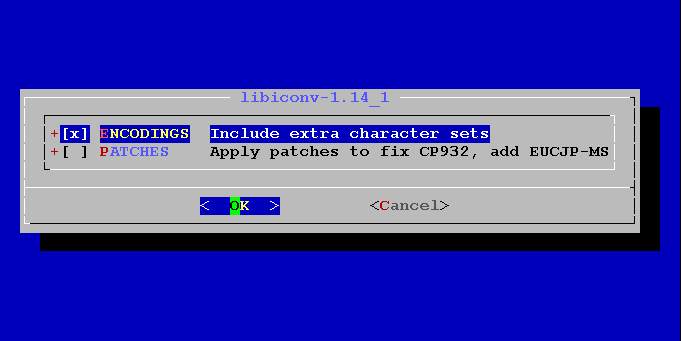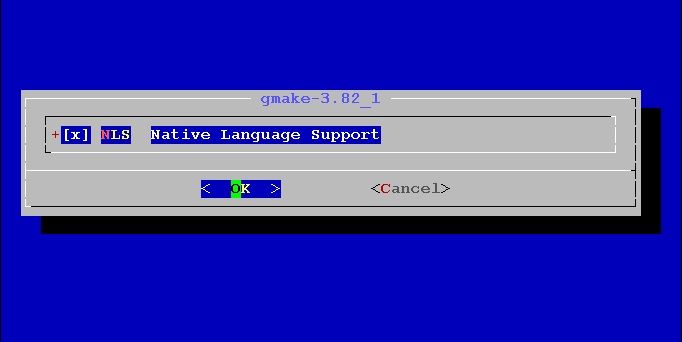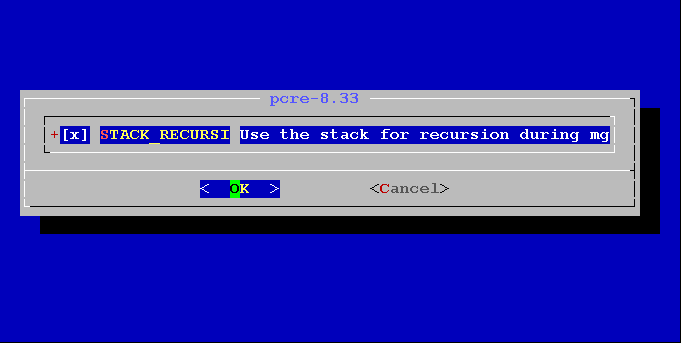Webserver mit FreeBSD® 9.1-RELEASE über Ports aufsetzen: Unterschied zwischen den Versionen
Eman (Diskussion | Beiträge) (→Einstellung zum Netzwerk) |
Eman (Diskussion | Beiträge) K (→SSL einrichten) |
||
| (76 dazwischenliegende Versionen des gleichen Benutzers werden nicht angezeigt) | |||
| Zeile 160: | Zeile 160: | ||
====Einstellung zum Netzwerk==== | ====Einstellung zum Netzwerk==== | ||
| − | * Es erscheint ein farbiges Dialogfenster: | + | *Es erscheint ein farbiges Dialogfenster: |
[[Datei:bsdinstall-configure-network-interface.png]] | [[Datei:bsdinstall-configure-network-interface.png]] | ||
| Zeile 166: | Zeile 166: | ||
*über die Schaltfläche '''< OK >''' bestätigen. | *über die Schaltfläche '''< OK >''' bestätigen. | ||
| − | * Es erscheint ein farbiges Dialogfenster: | + | *Es erscheint ein farbiges Dialogfenster: |
[[Datei:bsdinstall-configure-network-interface-ipv4.png]] | [[Datei:bsdinstall-configure-network-interface-ipv4.png]] | ||
*über die Schaltfläche '''< Yes >''' bestätigen. | *über die Schaltfläche '''< Yes >''' bestätigen. | ||
| + | |||
| + | *Es erscheint ein farbiges Dialogfenster: | ||
[[Datei:bsdinstall-configure-network-interface-ipv4-dhcp.png]] | [[Datei:bsdinstall-configure-network-interface-ipv4-dhcp.png]] | ||
*über die Schaltfläche '''< Yes >''' bestätigen. | *über die Schaltfläche '''< Yes >''' bestätigen. | ||
| + | |||
| + | *Es erscheint ein farbiges Dialogfenster: | ||
[[Datei:bsdinstall-configure-network-interface-ipv6.png]] | [[Datei:bsdinstall-configure-network-interface-ipv6.png]] | ||
| Zeile 180: | Zeile 184: | ||
*Die Schaltfläche '''< No >''' wählen und mit RETURN bestätigen. | *Die Schaltfläche '''< No >''' wählen und mit RETURN bestätigen. | ||
| + | *Es erscheint ein farbiges Dialogfenster: | ||
| + | [[Datei:bsdinstall-configure-network-ipv4-dns.png]] | ||
| − | * | + | *über die Schaltfläche '''< OK >''' bestätigen. |
| − | + | ====Einstellung zur Zeit==== | |
| − | + | *Es erscheint ein farbiges Dialogfenster: | |
| − | + | [[Datei:bsdinstall-set-clock-local-utc.png]] | |
| − | * | + | *Die Schaltfläche '''[ No ]''' wählen und mit RETURN bestätigen. |
| − | * | + | *Es erscheint ein farbiges Dialogfenster: |
| − | + | [[Datei:bsdinstall-timezone-region.png]] | |
| − | * | + | *Mit den den Richtungstasten (Pfeile aufwärts/abwärts) die Zeitzone auswählen die eingestellt werden soll. |
| − | * | + | *Mit der Schaltfläche '''[ OK ]''' bestätigen. |
| − | * | + | *Es erscheint ein farbiges Dialogfenster: |
| − | + | [[Datei:bsdinstall-timezone-country.png]] | |
| − | + | *Mit den den Richtungstasten (Pfeile aufwärts/abwärts) die Nation auswählen die eingestellt werden soll und mit RETURN bestätigen | |
| − | + | ||
| − | + | ||
| − | + | ||
| − | + | *Es erscheint ein farbiges Dialogfenster: | |
| − | + | ||
| − | + | ||
| − | + | ||
| − | + | ||
| − | + | ||
| − | * | + | |
| − | + | [[Datei:bsdinstall-set-clock-local-utc.png]] | |
| − | * | + | *Die Schaltfläche '''[ No ]''' wählen und mit RETURN bestätigen. |
| − | *mit | + | *Es erscheint ein farbiges Dialogfenster "Confirmation" mit dem die Zeitzone bestätigt werden soll. |
| − | + | *Die Schaltfläche '''[ Yes ]''' wählen und mit RETURN bestätigen. | |
| − | + | ====Netzwerkdienste einrichten==== | |
| − | * | + | *Es erscheint ein farbiges Dialogfenster: |
| − | + | [[Datei:bsdinstall-config-services.png]] | |
| − | + | mit den den Richtungstasten (Pfeile aufwärts/abwärts) | |
| − | * | + | [*] sshd |
| + | [*] ntpd | ||
| − | + | auswählen. (Durch Drücken der Leertaste bis * erscheint ) | |
| − | + | Die Punkte | |
| − | + | [ ] moused | |
| + | [ ] powerd | ||
| − | + | abwählen. (Durch Drücken der Leertaste bis * verschwindet ) | |
| − | + | ||
| − | + | über die Schaltfläche '''< OK >''' die Auswahl mit RETURN bestätigen. | |
| − | + | ====Dumpdev Configuration==== | |
| − | + | ||
| − | + | ||
| − | + | Es erscheint ein farbiges Dialogfenster: | |
| − | + | [[Datei:bsdinstall-config-crashdump.png]] | |
| − | + | Die Schaltfläche '''< No >''' wählen und mit RETURN bestätigen. | |
| − | + | ||
| − | + | ||
| − | + | ====Benutzer einrichten==== | |
| − | + | Es erscheint ein farbiges Dialogfenster: | |
| − | + | [[Datei:bsdinstall-adduser1.png]] | |
| − | + | Die Schaltfläche '''< Yes >''' wählen und mit RETURN bestätigen. | |
| − | + | Es erscheint ein Eingabedialog: | |
| − | + | [[Datei:bsdinstall-adduser2.png]] | |
| − | ==== | + | ====Einrichtung abschliessen==== |
| − | *Es erscheint ein | + | *Es erscheint ein farbiges Dialogfenster: |
| − | + | ||
| − | + | [[Datei:bsdinstall-finalconfiguration.png]] | |
| − | * | + | *mit den den Richtungstasten (Pfeile aufwärts/abwärts) |
| − | + | Exit | |
| − | + | auswählen. | |
| − | * | + | *Über die Schaltfläche '''< OK >''' die Auswahl mit RETURN bestätigen. |
| − | *Es erscheint | + | *Es erscheint ein farbiges Dialogfenster: |
| − | + | [[Datei:bsdinstall-final-modification-shell.png]] | |
| − | + | *Über die Schaltfläche '''< No >''' die Auswahl mit RETURN bestätigen. | |
| − | + | *Es erscheint ein farbiges Dialogfenster: | |
| − | + | [[Datei:bsdinstall-mainexit.png]] | |
| − | * | + | *Über die Schaltfläche '''<Reboot >''' die Auswahl mit RETURN bestätigen. |
| − | * | + | *Den Evtl. noch eingesteckten Installations-USB-Stick abziehen. |
| − | + | ====Anmelden==== | |
| − | + | *Nach dem Neustart als '''root''' anmelden: | |
| − | + | FreeBSD/i386 (www.Server.tld) (ttyv0) | |
| + | login: root | ||
| + | Password: xxx | ||
| + | # | ||
| − | + | ==== Verzögerung des Bootmenüs einstellen ==== | |
| − | + | # ee /boot/loader.conf | |
| − | + | eingeben um eine neue Einstellungsdatei für den bootloaders zu erstellen. In die noch leere Datei: | |
| − | + | autoboot_delay="1" #reduce time to choose from bootmenu to 1 second | |
| − | + | eingeben. | |
| − | + | *mit der Taste '''ESC''' das '''"main menu"''' auswählen. | |
| − | + | a) leave editor | |
| − | * | + | *dann |
| + | |||
| + | a) save changes | ||
| − | + | wählen. | |
| − | + | ====Ports einrichten==== | |
| + | |||
| + | # portsnap fetch extract update | ||
| − | + | eingeben. | |
| − | + | * Die Updates der Portdateien werden übertragen und ausgepackt, dies kann eine Zeit dauern. ''(ca. 70 MB / 20 Min - 23.07.2013)'' | |
| − | + | ====Webserver Apache einrichten==== | |
| − | + | # cd /usr/ports/www/apache24 | |
| − | + | # make config install distclean | |
| − | * | + | *Es erscheint ein farbiges Dialogfenster: '''"apache24.4.6"''' |
| − | + | [[Datei:bsdinstall-apache.PNG]] | |
| − | + | *mit der '''TAB-Taste''' die Schaltfläche '''OK''' auswählen. (Einfügemarke steht auf Schaltfläche) | |
| − | + | ||
| − | auswählen. | + | |
*über die Schaltfläche '''OK''' die Auswahl bestätigen. | *über die Schaltfläche '''OK''' die Auswahl bestätigen. | ||
| − | + | *Es erscheint ein farbiges Dialogfenster: '''"perl-5.14.4"''' | |
| − | + | [[Datei:bsdinstall-apache-perl.PNG]] | |
| − | *mit der '''TAB-Taste''' die Schaltfläche ''' | + | *mit der '''TAB-Taste''' die Schaltfläche '''OK''' auswählen. (Einfügemarke steht auf Schaltfläche) |
| − | + | *Jetzt kann zusätzlich folgende Einstellung gemacht werden: [[ Header-Daten des Apache Webservers ändern]] | |
| − | + | '''Hinweis:''' ''Diese Beschreibung gilt sinngemäß, die Versionsnummern sind passend zu ersetzen!'' | |
| − | + | ||
| − | + | ||
| − | + | ||
| − | + | ||
| − | + | ||
| − | + | ||
| − | + | ||
| − | + | ||
| − | + | ||
| − | + | ||
| − | + | ||
*über die Schaltfläche '''OK''' die Auswahl bestätigen. | *über die Schaltfläche '''OK''' die Auswahl bestätigen. | ||
| − | *Es erscheint ein | + | *Es erscheint ein farbiges Dialogfenster: '''"m4-1.4.16_1,1"''' |
| − | + | [[Datei:bsdinstall-apache-m4.PNG]] | |
| − | + | ||
| − | + | *mit der '''TAB-Taste''' die Schaltfläche '''OK''' auswählen. (Einfügemarke steht auf Schaltfläche) | |
| − | + | ||
| − | + | *Es erscheint ein farbiges Dialogfenster: '''"help2man-1.43.3"''' | |
| − | + | ||
| − | + | ||
| − | * | + | |
| − | + | [[Datei:bsdinstall-apache-nls.PNG]] | |
| − | * | + | *mit der '''TAB-Taste''' die Schaltfläche '''OK''' auswählen. (Einfügemarke steht auf Schaltfläche) |
| − | * | + | *Es erscheint ein farbiges Dialogfenster: '''"gettext-0.18.3"''' |
| − | + | [[Datei:bsdinstall-apache-gt.PNG]] | |
| − | auswählen. | + | *mit der '''TAB-Taste''' die Schaltfläche '''OK''' auswählen. (Einfügemarke steht auf Schaltfläche) |
| − | * | + | *Es erscheint ein farbiges Dialogfenster: '''"libiconv-1.14_1"''' |
| − | + | [[Datei:bsdinstall-apache-li.PNG]] | |
| − | * | + | *mit der '''TAB-Taste''' die Schaltfläche '''OK''' auswählen. (Einfügemarke steht auf Schaltfläche) |
| − | *Es erscheint | + | *Es erscheint ein farbiges Dialogfenster: '''"gmake-3.82_1"''' |
| − | + | ||
| − | + | ||
| − | + | ||
| − | + | ||
| − | + | ||
| − | + | ||
| − | + | ||
| − | + | ||
| − | + | ||
| − | + | ||
| − | + | ||
| − | + | ||
| − | + | ||
| − | + | ||
| − | + | ||
| − | + | ||
| − | + | ||
| − | + | ||
| − | + | ||
| − | + | ||
| − | + | ||
| − | + | ||
| − | + | ||
| − | + | ||
| − | + | ||
| − | + | ||
| − | + | ||
| − | + | ||
| − | + | ||
| − | + | ||
| − | + | ||
| − | + | ||
| − | + | ||
| − | + | ||
| − | + | ||
| − | + | ||
| − | + | ||
| − | + | ||
| − | + | ||
| − | + | ||
| − | + | ||
| − | + | ||
| − | + | ||
| − | + | ||
| − | + | ||
| − | + | ||
| − | + | ||
| − | + | ||
| − | + | ||
| − | + | ||
| − | + | ||
| − | + | ||
| − | + | ||
| − | + | ||
| − | + | ||
| − | + | ||
| − | + | ||
| − | + | ||
| − | + | ||
| − | + | ||
| − | + | ||
| − | + | ||
| − | + | ||
| − | + | ||
| − | + | ||
| − | + | ||
| − | + | ||
| − | + | ||
| − | + | ||
| − | + | ||
| − | + | ||
| − | + | ||
| − | + | ||
| − | + | ||
| − | + | ||
| − | + | ||
| − | + | ||
| − | + | ||
| − | + | [[Datei:Bsdinstall-apache-gm.PNG]] | |
*mit der '''TAB-Taste''' die Schaltfläche '''OK''' auswählen. (Einfügemarke steht auf Schaltfläche) | *mit der '''TAB-Taste''' die Schaltfläche '''OK''' auswählen. (Einfügemarke steht auf Schaltfläche) | ||
| − | '' | + | *Es erscheint ein farbiges Dialogfenster: '''"apr-1.4.8.1.5.2"''' |
| − | + | [[Datei:Bsdinstall-apache-ap.PNG]] | |
| − | + | ||
| − | + | ||
*mit der '''TAB-Taste''' die Schaltfläche '''OK''' auswählen. (Einfügemarke steht auf Schaltfläche) | *mit der '''TAB-Taste''' die Schaltfläche '''OK''' auswählen. (Einfügemarke steht auf Schaltfläche) | ||
| − | + | *Es erscheint ein farbiges Dialogfenster: '''"gdbm-1.10"''' | |
| − | + | ||
| − | *Es erscheint | + | |
| − | + | [[Datei:Bsdinstall-apache-gd.PNG]] | |
*mit der '''TAB-Taste''' die Schaltfläche '''OK''' auswählen. (Einfügemarke steht auf Schaltfläche) | *mit der '''TAB-Taste''' die Schaltfläche '''OK''' auswählen. (Einfügemarke steht auf Schaltfläche) | ||
| − | * | + | *Es erscheint ein farbiges Dialogfenster: '''"pcre-8.33"''' |
| − | + | [[Datei:Bsdinstall-apache-pc.PNG]] | |
*mit der '''TAB-Taste''' die Schaltfläche '''OK''' auswählen. (Einfügemarke steht auf Schaltfläche) | *mit der '''TAB-Taste''' die Schaltfläche '''OK''' auswählen. (Einfügemarke steht auf Schaltfläche) | ||
| − | + | '''Hinweis:''' ''ab jetzt wird fertigkompiliert ...'' | |
# reboot | # reboot | ||
| Zeile 511: | Zeile 411: | ||
====Start von Apache einrichten==== | ====Start von Apache einrichten==== | ||
| − | # echo ' | + | # echo 'apache24_enable="YES"' >> /etc/rc.conf |
eingeben um die entsprechende Start-Scripte beim Serverstart aufzurufen. | eingeben um die entsprechende Start-Scripte beim Serverstart aufzurufen. | ||
| Zeile 517: | Zeile 417: | ||
====SSL einrichten==== | ====SSL einrichten==== | ||
| − | # cd /usr/local/etc/ | + | # cd /usr/local/etc/apache24/ |
| − | + | # openssl req -x509 -nodes -days 365 -newkey rsa:2048 -keyout server.key -out server.crt | |
| − | + | ||
| − | + | ||
| − | + | ||
| − | # openssl req - | + | |
eingeben. | eingeben. | ||
| Zeile 578: | Zeile 474: | ||
====Apache einstellen==== | ====Apache einstellen==== | ||
| − | # ee /usr/local/etc/ | + | # ee /usr/local/etc/apache24/httpd.conf |
eingeben um die Haupteinstellungen des Apache zu öffnen | eingeben um die Haupteinstellungen des Apache zu öffnen | ||
| Zeile 594: | Zeile 490: | ||
anpassen. | anpassen. | ||
| − | DocumentRoot "/usr/local/www/ | + | DocumentRoot "/usr/local/www/apache24/data" |
| − | <Directory "/usr/local/www/ | + | <Directory "/usr/local/www/apache24/data"> |
*je anpassen zu: | *je anpassen zu: | ||
| − | DocumentRoot "/usr/local/www/ | + | DocumentRoot "/usr/local/www/apache24/data'''/01'''" |
| − | <Directory "/usr/local/www/ | + | <Directory "/usr/local/www/apache24/data/'''01'''"> |
''dieses Verzeichnis muss später noch erstellt werden'' | ''dieses Verzeichnis muss später noch erstellt werden'' | ||
| − | #Include etc/ | + | #Include etc/apache24/extra/httpd-info.conf |
... | ... | ||
| − | #Include etc/ | + | #Include etc/apache24/extra/httpd-vhosts.conf |
... | ... | ||
| − | #Include etc/ | + | #Include etc/apache24/extra/httpd-default.conf |
... | ... | ||
| − | #Include etc/ | + | #Include etc/apache24/extra/httpd-ssl.conf |
*jeweils das vorangestellte '''#''' entfernen oder einfügen um diese in die Haupteinstellungen miteinzubinden oder herauszunehmen: | *jeweils das vorangestellte '''#''' entfernen oder einfügen um diese in die Haupteinstellungen miteinzubinden oder herauszunehmen: | ||
| − | Include etc/ | + | Include etc/apache24/extra/httpd-info.conf |
... | ... | ||
| − | Include etc/ | + | Include etc/apache24/extra/httpd-vhosts.conf |
... | ... | ||
| − | Include etc/ | + | Include etc/apache24/extra/httpd-default.conf |
... | ... | ||
| − | Include etc/ | + | Include etc/apache24/extra/httpd-ssl.conf |
| + | |||
| + | #LoadModule ssl_module libexec/apache24/mod_ssl.so | ||
| + | |||
| + | * anpassen zu: | ||
| + | |||
| + | LoadModule ssl_module libexec/apache24/mod_ssl.so | ||
| + | |||
| + | #LoadModule vhost_alias_module modules/mod_vhost_alias.so | ||
| + | |||
| + | * anpassen zu: | ||
| + | |||
| + | LoadModule vhost_alias_module modules/mod_vhost_alias.so | ||
| + | |||
| + | #LoadModule socache_shmcb_module modules/mod_socache_shmcb.so | ||
| + | |||
| + | * anpassen zu: | ||
| + | |||
| + | LoadModule socache_shmcb_module modules/mod_socache_shmcb.so | ||
*mit der Taste '''ESC''' das '''"main menu"''' auswählen. | *mit der Taste '''ESC''' das '''"main menu"''' auswählen. | ||
| Zeile 632: | Zeile 546: | ||
wählen. | wählen. | ||
| − | # mkdir /usr/local/www/ | + | # mkdir /usr/local/www/apache24/data/01 |
*dann | *dann | ||
| − | # mkdir /usr/local/www/ | + | # mkdir /usr/local/www/apache24/data/02 |
eingeben um zwei Verzeichnisse für die Webseiten zu erstellen. | eingeben um zwei Verzeichnisse für die Webseiten zu erstellen. | ||
| − | # ee /usr/local/etc/ | + | # ee /usr/local/etc/apache24/extra/httpd-default.conf |
eingeben um diese Einstellungen des Apache zu öffnen | eingeben um diese Einstellungen des Apache zu öffnen | ||
| Zeile 666: | Zeile 580: | ||
wählen. | wählen. | ||
| − | # ee /usr/local/etc/ | + | # ee /usr/local/etc/apache24/extra/httpd-info.conf |
eingeben um diese Einstellungen des Apache zu öffnen | eingeben um diese Einstellungen des Apache zu öffnen | ||
| Zeile 712: | Zeile 626: | ||
wählen. | wählen. | ||
| − | # ee /usr/local/etc/ | + | # ee /usr/local/etc/apache24/extra/httpd-vhosts.conf |
eingeben um diese Einstellungen des Apache zu öffnen | eingeben um diese Einstellungen des Apache zu öffnen | ||
| − | |||
| − | |||
<VirtualHost *:80> | <VirtualHost *:80> | ||
| Zeile 735: | Zeile 647: | ||
anpassen zu: | anpassen zu: | ||
| − | |||
| − | |||
<VirtualHost *:443> | <VirtualHost *:443> | ||
ServerAdmin name@domain.tld | ServerAdmin name@domain.tld | ||
| − | DocumentRoot "/usr/local/www/ | + | DocumentRoot "/usr/local/www/apache24/data/02" |
| − | ServerName | + | ServerName Server.tld |
| − | ServerAlias | + | ServerAlias www.Server.tld |
# ErrorLog "/var/log/dummy-host.example.com-error_log" | # ErrorLog "/var/log/dummy-host.example.com-error_log" | ||
# CustomLog "/var/log/dummy-host.example.com-access_log" common | # CustomLog "/var/log/dummy-host.example.com-access_log" common | ||
| − | <Directory /usr/local/www/ | + | <Directory /usr/local/www/apache24/data/02/> |
Order allow,deny | Order allow,deny | ||
allow from all | allow from all | ||
</Directory> | </Directory> | ||
SSLEngine On | SSLEngine On | ||
| − | SSLCertificateFile /usr/local/etc/ | + | SSLCertificateFile /usr/local/etc/apache24/server.crt |
| − | SSLCertificateKeyFile /usr/local/etc/ | + | SSLCertificateKeyFile /usr/local/etc/apache24/server.key |
</VirtualHost> | </VirtualHost> | ||
#<VirtualHost *:80> | #<VirtualHost *:80> | ||
| Zeile 972: | Zeile 882: | ||
| Host | User | Password | Select_priv | Insert_priv | ... | | Host | User | Password | Select_priv | Insert_priv | ... | ||
+-------------------+------+----------+-------------+-------------+ ... | +-------------------+------+----------+-------------+-------------+ ... | ||
| − | | | + | | www.Server.tld | root | | Y | Y | ... |
| 127.0.0.1 | root | | Y | Y | ... | | 127.0.0.1 | root | | Y | Y | ... | ||
+-------------------+------+----------+-------------+-------------+ ... | +-------------------+------+----------+-------------+-------------+ ... | ||
| Zeile 992: | Zeile 902: | ||
| Host | User | Password | Select_priv | Insert_priv | ... | | Host | User | Password | Select_priv | Insert_priv | ... | ||
+-------------------+------+----------+-------------+-------------+ ... | +-------------------+------+----------+-------------+-------------+ ... | ||
| − | | | + | | www.Server.tld | zzz | | Y | Y | ... |
| 127.0.0.1 | zzz | | Y | Y | ... | | 127.0.0.1 | zzz | | Y | Y | ... | ||
+-------------------+------+----------+-------------+-------------+ ... | +-------------------+------+----------+-------------+-------------+ ... | ||
Aktuelle Version vom 4. August 2013, 19:14 Uhr
Inhaltsverzeichnis
[Verbergen]- 1 FreeBSD®/i386 9.1-RELEASE beschaffen
- 1.1 Installationsmedium erstellen
- 1.2 Installationsstart
- 1.3 Willkommensbildschirm
- 1.4 Auswahl der Nationalität, Sprach- und Landeseinstellungen
- 1.5 Festlegung des Hostnamens
- 1.6 Auswahl der Installationsumfangs
- 1.7 Grobeinteilung des/der einzurichtenden Datenmediums/-en (meist Festplatten/-en)
- 1.8 Root Kennwort eingeben
- 1.9 Einstellung zum Netzwerk
- 1.10 Einstellung zur Zeit
- 1.11 Netzwerkdienste einrichten
- 1.12 Dumpdev Configuration
- 1.13 Benutzer einrichten
- 1.14 Einrichtung abschliessen
- 1.15 Anmelden
- 1.16 Verzögerung des Bootmenüs einstellen
- 1.17 Ports einrichten
- 1.18 Webserver Apache einrichten
- 1.19 Start von Apache einrichten
- 1.20 SSL einrichten
- 1.21 Apache einstellen
- 1.22 Kernelmodul für Apache einschalten
- 1.23 PHP5 einrichten
- 1.24 Apache für PHP einrichten
- 1.25 MySQL einrichten
- 1.26 MySQL Datenbank Kennwort setzen
- 1.27 MySQL Datenbank anonyme Nutzer löschen
- 1.28 MySQL Datenbank Hauptbenutzer umbenennen
- 1.29 MySQL Datenbank Hauptbenutzer Kennwort setzen
- 1.30 MySQL Datenbank verlassen
- 1.31 Historie der Eingabeshell und MySQL löschen
- 1.32 MySQL Netzwerkeinstellungen setzen
- 1.33 phpMyAdmin einrichten
- 1.34 phpMyAdmin einstellen
FreeBSD®/i386 9.1-RELEASE beschaffen
Installationsmedium erstellen
Datei schreiben
- die gespeicherte Image-Datei mit .img-Dateiendung sollte anschliessend mit einem Programm auf einen ausreichend großen (>640MB)) USB-Stick oder Festplatte geschrieben werden.
Unter Linux/Unix/Darwin/MacOS® X etc. :
# dd if=FreeBSD-9.1-RELEASE-i386-memstick.img of=/dev/da0 bs=64k
Mit Microsoft Windows® sollte der "Image Writer for Windows®" verwendet werden.
Er kann hier heruntergeladen werden.
Achtung! bitte genau darauf achten welchen Laufwerksbuchstaben man als Ziel angibt.
Installationsstart
- Durch Einlegen der DVD/CD ins Laufwerk kann der zu installierende Server jetzt gestartet werden.
Eventuell ist das Drücken einer bestimmten Taste (zum Beispiel F12 bei DELL® OptiPlex GX270) beim Serverstart notwendig um das Starten von USB auszuwählen oder im BIOS muss die Bootreihenfolge entsprechend verändert werden.
- Meist kann dann in einer Auswahliste:
"USB Flash Device"
oder ähnlich ausgewählt werden.
Willkommensbildschirm
- Es erscheint eine Auswahliste
1. Boot FreeBSD [Enter]
mit der Taste 1 auswählen.
Nach einigen Boot & Hardwaremeldungen erscheint ein farbiges Auswahlfenster:
< Install >, falls nicht ausgewählt über die TAB-Taste auswählen, RETURN drücken.
Auswahl der Nationalität, Sprach- und Landeseinstellungen
Es erscheint ein farbiges Auswahlfenster:
< Yes >, falls nicht ausgewählt über die TAB-Taste auswählen, RETURN drücken.
- Es erscheint eine Auswahliste "Keyboard Menu"'
- mit den den Richtungstasten (Pfeile aufwärts/abwärts) die
German ISO-8859-1
für Deutschland auswählen.
- über die Schaltfläche < OK > die Auswahl bestätigen.
Festlegung des Hostnamens
- Es erscheint ein farbiges Auswahlfenster:
- Den Hostnamen eingeben und RETURN drücken.
Auswahl der Installationsumfangs
- Es erscheint eine Dialogfenster "Distribution Select"'
- mit den den Richtungstasten (Pfeile aufwärts/abwärts)
[*] ports
auswählen. (Durch Drücken der Leertaste bis * erscheint )
Die Punkte
[ ] doc [ ] games [ ] src
abwählen. (Durch Drücken der Leertaste bis * verschwindet )
- über die Schaltfläche < OK > die Auswahl mit RETURN bestätigen.
Grobeinteilung des/der einzurichtenden Datenmediums/-en (meist Festplatten/-en)
- Es erscheint ein farbiges Dialogfenster:
- über die Schaltfläche <Guided> die Meldung bestätigen.
- Es erscheint ein farbiges Auswahlfenster:
- mit den den Richtungstasten (Pfeile aufwärts/abwärts) den Datenträger auswählen auf dem installiert werden soll.
Hinweis: Meistens ist dies nicht da0, da dies der Installations-Bootstick ist!
- über die Schaltfläche < OK > die Auswahl mit RETURN bestätigen
- Es erscheint ein farbiges Auswahlfenster:
- mit der TAB-Taste < Entire Disk > auswählen und mit RETURN bestätigen
Hinweis: Sollte der Installationsdatenträger nicht leer sein erscheint ein Dialogfenster "Confirmation" das fragt ob man das Löschen des Datenträgers fortsetzen will. => mit < Yes > bestätigen.
- Es erscheint ein farbiges Auswahlfenster "Partition Editor"
- Das/die Datenmedium/-en entsprechend den eigenen Wünschen einteilen (auch mehrere Festplatten können verwendet werden) - Vorschlag:
< Auto >
auswählen. Das Installationsprogramm erstellt dann von selbst eine Einteilung.
- Danach
< Finish >
mit der TAB-Taste auswählen.
- Es erscheint ein farbiges Dialogfenster "Confirmation"
- mit der TAB-Taste < Commit > auswählen und mit RETURN bestätigen
- Es erscheinen nacheinander drei farbige Dialogfenster "Fetching Distribution","Checksum Verification"
,"Archive Extraction"
Root Kennwort eingeben
- Es erscheint eine Aufforderung:
FreeBSD Installer ========================== . Please select a password for the system management account (root): Changing local password for root New Password: .
- Kennwort eingeben und mit RETURN bestätigen
- Es erscheint eine Aufforderung:
Retype New Password: .
Einstellung zum Netzwerk
- Es erscheint ein farbiges Dialogfenster:
- über die Schaltfläche < OK > bestätigen.
- Es erscheint ein farbiges Dialogfenster:
- über die Schaltfläche < Yes > bestätigen.
- Es erscheint ein farbiges Dialogfenster:
- über die Schaltfläche < Yes > bestätigen.
- Es erscheint ein farbiges Dialogfenster:
- Die Schaltfläche < No > wählen und mit RETURN bestätigen.
- Es erscheint ein farbiges Dialogfenster:
- über die Schaltfläche < OK > bestätigen.
Einstellung zur Zeit
- Es erscheint ein farbiges Dialogfenster:
- Die Schaltfläche [ No ] wählen und mit RETURN bestätigen.
- Es erscheint ein farbiges Dialogfenster:
- Mit den den Richtungstasten (Pfeile aufwärts/abwärts) die Zeitzone auswählen die eingestellt werden soll.
- Mit der Schaltfläche [ OK ] bestätigen.
- Es erscheint ein farbiges Dialogfenster:
- Mit den den Richtungstasten (Pfeile aufwärts/abwärts) die Nation auswählen die eingestellt werden soll und mit RETURN bestätigen
- Es erscheint ein farbiges Dialogfenster:
- Die Schaltfläche [ No ] wählen und mit RETURN bestätigen.
- Es erscheint ein farbiges Dialogfenster "Confirmation" mit dem die Zeitzone bestätigt werden soll.
- Die Schaltfläche [ Yes ] wählen und mit RETURN bestätigen.
Netzwerkdienste einrichten
- Es erscheint ein farbiges Dialogfenster:
mit den den Richtungstasten (Pfeile aufwärts/abwärts)
[*] sshd [*] ntpd
auswählen. (Durch Drücken der Leertaste bis * erscheint )
Die Punkte
[ ] moused [ ] powerd
abwählen. (Durch Drücken der Leertaste bis * verschwindet )
über die Schaltfläche < OK > die Auswahl mit RETURN bestätigen.
Dumpdev Configuration
Es erscheint ein farbiges Dialogfenster:
Die Schaltfläche < No > wählen und mit RETURN bestätigen.
Benutzer einrichten
Es erscheint ein farbiges Dialogfenster:
Die Schaltfläche < Yes > wählen und mit RETURN bestätigen.
Es erscheint ein Eingabedialog:
Einrichtung abschliessen
- Es erscheint ein farbiges Dialogfenster:
- mit den den Richtungstasten (Pfeile aufwärts/abwärts)
Exit
auswählen.
- Über die Schaltfläche < OK > die Auswahl mit RETURN bestätigen.
- Es erscheint ein farbiges Dialogfenster:
- Über die Schaltfläche < No > die Auswahl mit RETURN bestätigen.
- Es erscheint ein farbiges Dialogfenster:
- Über die Schaltfläche <Reboot > die Auswahl mit RETURN bestätigen.
- Den Evtl. noch eingesteckten Installations-USB-Stick abziehen.
Anmelden
- Nach dem Neustart als root anmelden:
FreeBSD/i386 (www.Server.tld) (ttyv0) login: root Password: xxx #
Verzögerung des Bootmenüs einstellen
# ee /boot/loader.conf
eingeben um eine neue Einstellungsdatei für den bootloaders zu erstellen. In die noch leere Datei:
autoboot_delay="1" #reduce time to choose from bootmenu to 1 second
eingeben.
- mit der Taste ESC das "main menu" auswählen.
a) leave editor
- dann
a) save changes
wählen.
Ports einrichten
# portsnap fetch extract update
eingeben.
- Die Updates der Portdateien werden übertragen und ausgepackt, dies kann eine Zeit dauern. (ca. 70 MB / 20 Min - 23.07.2013)
Webserver Apache einrichten
# cd /usr/ports/www/apache24
# make config install distclean
- Es erscheint ein farbiges Dialogfenster: "apache24.4.6"
- mit der TAB-Taste die Schaltfläche OK auswählen. (Einfügemarke steht auf Schaltfläche)
- über die Schaltfläche OK die Auswahl bestätigen.
- Es erscheint ein farbiges Dialogfenster: "perl-5.14.4"
- mit der TAB-Taste die Schaltfläche OK auswählen. (Einfügemarke steht auf Schaltfläche)
- Jetzt kann zusätzlich folgende Einstellung gemacht werden: Header-Daten des Apache Webservers ändern
Hinweis: Diese Beschreibung gilt sinngemäß, die Versionsnummern sind passend zu ersetzen!
- über die Schaltfläche OK die Auswahl bestätigen.
- Es erscheint ein farbiges Dialogfenster: "m4-1.4.16_1,1"
- mit der TAB-Taste die Schaltfläche OK auswählen. (Einfügemarke steht auf Schaltfläche)
- Es erscheint ein farbiges Dialogfenster: "help2man-1.43.3"
- mit der TAB-Taste die Schaltfläche OK auswählen. (Einfügemarke steht auf Schaltfläche)
- Es erscheint ein farbiges Dialogfenster: "gettext-0.18.3"
- mit der TAB-Taste die Schaltfläche OK auswählen. (Einfügemarke steht auf Schaltfläche)
- Es erscheint ein farbiges Dialogfenster: "libiconv-1.14_1"
- mit der TAB-Taste die Schaltfläche OK auswählen. (Einfügemarke steht auf Schaltfläche)
- Es erscheint ein farbiges Dialogfenster: "gmake-3.82_1"
- mit der TAB-Taste die Schaltfläche OK auswählen. (Einfügemarke steht auf Schaltfläche)
- Es erscheint ein farbiges Dialogfenster: "apr-1.4.8.1.5.2"
- mit der TAB-Taste die Schaltfläche OK auswählen. (Einfügemarke steht auf Schaltfläche)
- Es erscheint ein farbiges Dialogfenster: "gdbm-1.10"
- mit der TAB-Taste die Schaltfläche OK auswählen. (Einfügemarke steht auf Schaltfläche)
- Es erscheint ein farbiges Dialogfenster: "pcre-8.33"
- mit der TAB-Taste die Schaltfläche OK auswählen. (Einfügemarke steht auf Schaltfläche)
Hinweis: ab jetzt wird fertigkompiliert ...
# reboot
eingeben.
- wieder als root anmelden.
Start von Apache einrichten
# echo 'apache24_enable="YES"' >> /etc/rc.conf
eingeben um die entsprechende Start-Scripte beim Serverstart aufzurufen.
SSL einrichten
# cd /usr/local/etc/apache24/ # openssl req -x509 -nodes -days 365 -newkey rsa:2048 -keyout server.key -out server.crt
eingeben.
You are about to be asked to enter information that will be incorporated into your certificate request. What you are about to enter is what is called a Distinguished Name or a DN. There are quite a few fields but you can leave some blank For some fields there will be a default value, If you enter '.', the field will be left blank. ----- Country Name (2 letter code) [AU]:DE
- DE für Deutschland eingeben
State or Province Name (full name) [Some-State]:xxxx
- Bundesland eingeben
Locality Name (eg, city) []: xxxx
- Stadt eingeben
Organization Name (eg, company) [Internet Widgits Pty Ltd]:
- Organisation, Firma eingeben
Organizational Unit Name (eg, section) []:
- ...
Common Name (eg, YOUR name) []:
- ...
Email Address []:
- ...
Please enter the following 'extra' attributes to be sent with your certificate request A challenge password []:
- ...
An optional company name []:
- ...
# openssl x509 -req -days 365 -in server.csr -signkey server.key -out server.crt # chmod 0400 server.key server.crt
eingeben um SSL-Schlüssel und Zertifikate zu erzeugen und Zugriffsrechte zu setzen.
Apache einstellen
# ee /usr/local/etc/apache24/httpd.conf
eingeben um die Haupteinstellungen des Apache zu öffnen
#ServerName www.example.com:80
...
ServerAdmin you@example.com
...
www.Server.tld:80
anpassen.
DocumentRoot "/usr/local/www/apache24/data" <Directory "/usr/local/www/apache24/data">
- je anpassen zu:
DocumentRoot "/usr/local/www/apache24/data/01" <Directory "/usr/local/www/apache24/data/01">
dieses Verzeichnis muss später noch erstellt werden
#Include etc/apache24/extra/httpd-info.conf ... #Include etc/apache24/extra/httpd-vhosts.conf ... #Include etc/apache24/extra/httpd-default.conf ... #Include etc/apache24/extra/httpd-ssl.conf
- jeweils das vorangestellte # entfernen oder einfügen um diese in die Haupteinstellungen miteinzubinden oder herauszunehmen:
Include etc/apache24/extra/httpd-info.conf ... Include etc/apache24/extra/httpd-vhosts.conf ... Include etc/apache24/extra/httpd-default.conf ... Include etc/apache24/extra/httpd-ssl.conf
#LoadModule ssl_module libexec/apache24/mod_ssl.so
- anpassen zu:
LoadModule ssl_module libexec/apache24/mod_ssl.so
#LoadModule vhost_alias_module modules/mod_vhost_alias.so
- anpassen zu:
LoadModule vhost_alias_module modules/mod_vhost_alias.so
#LoadModule socache_shmcb_module modules/mod_socache_shmcb.so
- anpassen zu:
LoadModule socache_shmcb_module modules/mod_socache_shmcb.so
- mit der Taste ESC das "main menu" auswählen.
a) leave editor
- dann
a) save changes
wählen.
# mkdir /usr/local/www/apache24/data/01
- dann
# mkdir /usr/local/www/apache24/data/02
eingeben um zwei Verzeichnisse für die Webseiten zu erstellen.
# ee /usr/local/etc/apache24/extra/httpd-default.conf
eingeben um diese Einstellungen des Apache zu öffnen
ServerTokens Full
anpassen zu:
ServerTokens Prod
ServerSignature On
anpassen zu:
ServerSignature Off
- mit der Taste ESC das "main menu" auswählen.
a) leave editor
- dann
a) save changes
wählen.
# ee /usr/local/etc/apache24/extra/httpd-info.conf
eingeben um diese Einstellungen des Apache zu öffnen
<Location /server-status> SetHandler server-status Order deny,allow Deny from all Allow from .example.com </Location>
anpassen zu:
# <Location /server-status> # SetHandler server-status # Order deny,allow # Deny from all # Allow from .example.com # </Location>
<Location /server-info> SetHandler server-info Order deny,allow Deny from all Allow from .example.com </Location>
anpassen zu:
# <Location /server-info> # SetHandler server-info # Order deny,allow # Deny from all # Allow from .example.com # </Location>
- mit der Taste ESC das "main menu" auswählen.
a) leave editor
- dann
a) save changes
wählen.
# ee /usr/local/etc/apache24/extra/httpd-vhosts.conf
eingeben um diese Einstellungen des Apache zu öffnen
<VirtualHost *:80> ServerAdmin webmaster@dummy-host.example.com DocumentRoot "/usr/local/docs/dummy-host.example.com" ServerName dummy-host.example.com ServerAlias www.dummy-host.example.com ErrorLog "/var/log/dummy-host.example.com-error_log" CustomLog "/var/log/dummy-host.example.com-access_log" common </VirtualHost> <VirtualHost *:80> ServerAdmin webmaster@dummy-host2.example.com DocumentRoot "/usr/local/docs/dummy-host2.example.com" ServerName dummy-host2.example.com ErrorLog "/var/log/dummy-host2.example.com-error_log" CustomLog "/var/log/dummy-host2.example.com-access_log" common </VirtualHost>
anpassen zu:
<VirtualHost *:443>
ServerAdmin name@domain.tld
DocumentRoot "/usr/local/www/apache24/data/02"
ServerName Server.tld
ServerAlias www.Server.tld
# ErrorLog "/var/log/dummy-host.example.com-error_log"
# CustomLog "/var/log/dummy-host.example.com-access_log" common
<Directory /usr/local/www/apache24/data/02/>
Order allow,deny
allow from all
</Directory>
SSLEngine On
SSLCertificateFile /usr/local/etc/apache24/server.crt
SSLCertificateKeyFile /usr/local/etc/apache24/server.key
</VirtualHost>
#<VirtualHost *:80>
# ServerAdmin webmaster@dummy-host2.example.com
# DocumentRoot "/usr/local/docs/dummy-host2.example.com"
# ServerName dummy-host2.example.com
# ErrorLog "/var/log/dummy-host2.example.com-error_log"
# CustomLog "/var/log/dummy-host2.example.com-access_log" common
#</VirtualHost>
- mit der Taste ESC das "main menu" auswählen.
a) leave editor
dann
a) save changes
wählen.
Kernelmodul für Apache einschalten
werden die folgenden Anweisungen nicht durchgeführt, so kommt es beim Start von Apache evtl. zu zwei Fehlermeldungen: ...Failed to enable the 'dataready' Accept Filter ...Failed to enable the 'httpready' Accept Filter
# ee /boot/loader.conf
eingeben um diese Einstellungen des Loaders zu öffnen
autoboot_delay="1" # reduce time to choose from bootmenu to 1 second
ändern zu:
autoboot_delay="1" # reduce time to choose from bootmenu to 1 second accf_data_load="YES" # wait for data accept filter accf_http_load="YES" # wait for full HTTP request accept filter loader_logo="beastie" # show beastie in colour beneath bootmenu
- mit der Taste ESC das "main menu" auswählen.
a) leave editor
dann
a) save changes
wählen.
PHP5 einrichten
# cd /usr/ports/lang/php5 # make config install distclean
nacheinander eingeben.
- Es erscheint eine Auswahlliste "Options for php5 5.2.11_1"
- mit den den Richtungstasten (Pfeile aufwärts/abwärts)
[ ] APACHE Build Apache module
auswählen.
mit der Leertaste ein X in die vorhandenen [ ] setzen:
[X] APACHE Build Apache module
- mit der TAB-Taste die Schaltfläche OK auswählen. (Einfügemarke steht auf Schaltfläche)
- über die Schaltfläche OK die Auswahl bestätigen.
# cd /usr/ports/lang/php5-extensions # make config install distclean
nacheinander eingeben.
- Es erscheint eine Auswahlliste "Options for php5-extensions 1.3"
- über die Schaltfläche OK die Auswahl bestätigen.
- Es erscheint eine Auswahlliste "Options for php5-pcre 5.2.11_1"
- über die Schaltfläche OK die Auswahl bestätigen.
- Es erscheint eine Auswahlliste "Options for php5-sqlite 5.2.11_1"
- über die Schaltfläche OK die Auswahl bestätigen.
# cp /usr/local/etc/php.ini-recommended /usr/local/etc/php.ini
eingeben um die empfohlene Einstellungsdatei für PHP zu verwenden.
danach:
# ee /usr/local/etc/php.ini
um folgende Zeilen:
;;;;;;;;;;;;;;;;;; ; Fopen wrappers ; ;;;;;;;;;;;;;;;;;; ; Whether to allow the treatment of URLs (like http:// or ftp://) as files. allow_url_fopen = On
in:
;;;;;;;;;;;;;;;;;; ; Fopen wrappers ; ;;;;;;;;;;;;;;;;;; ; Whether to allow the treatment of URLs (like http:// or ftp://) as files. allow_url_fopen = Off
abändern.
Apache für PHP einrichten
# ee /usr/local/etc/apache22/httpd.conf
eingeben um die Haupteinstellungen des Apache zu öffnen
- innerhalb der
LoadModule... -Anweisungen
folgende Zeilen auf kontrollieren - und falls fehlend einfügen:
LoadModule php5_module libexec/apache22/libphp5.so
- unterhalb der
LoadModule... -Anweisungen
folgende Zeilen einfügen:
<IfModule mod_php5.c>
DirectoryIndex index.php index.html index.htm
</IfModule>
<IfModule mod_php5.c>
AddType application/x-httpd-php .php .phtml
AddType application/x-httpd-php-source .phps
</IfModule>
- mit der Taste ESC das "main menu" auswählen.
a) leave editor
dann
a) save changes
wählen.
MySQL einrichten
# cd /usr/ports/databases/mysql51-server # make install WITH_OPENSSL=yes # make distclean
nacheinander eingeben.
# echo 'mysql_enable="YES"' >> /etc/rc.conf
eingeben um die entsprechende Start-Scripte beim Serverstart aufzurufen.
# reboot
eingeben.
- wieder als root anmelden.
MySQL Datenbank Kennwort setzen
# mysqladmin -u root password yyy
eingeben.
(yyy steht für ein Kennwort, das man sich für später merken sollte.)
# mysql -u root -p
eingeben.
Enter password:
- Kennwort yyy eingeben.
Welcome to the MySQL monitor. Commands end with ; or \g. Your MySQL connection id is 3 Server version: 5.1.40 FreeBSD port: mysql-server-5.1.40 Type 'help;' or '\h' for help. Type '\c' to clear the current input statement. mysql>
- use mysql eingeben um die Hauptdatenbank von MySQL für den Zugriff zu öffnen.
mysql> use mysql Reading table information for completion of table and column names You can turn off this feature to get a quicker startup with -A Database changed mysql>
MySQL Datenbank anonyme Nutzer löschen
- DELETE FROM user WHERE user=""; eingeben um anonyme Nutzer der Datenbank zu löschen.
mysql> DELETE FROM user WHERE user=""; Query OK, 2 rows affected (0.00 sec) mysql>
- FLUSH PRIVILEGES; eingeben um die Tabellen der Benutzerrrechte neu zu laden.
mysql> FLUSH PRIVILEGES; Query OK, 0 rows affected (0.00 sec)
- SELECT * FROM user WHERE Password=""; um zu kontrollieren, das keine weiteren anonymen Nutzer mehr in der der Datenbank sind.
mysql> SELECT * FROM user WHERE Password=""; +-------------------+------+----------+-------------+-------------+ ... | Host | User | Password | Select_priv | Insert_priv | ... +-------------------+------+----------+-------------+-------------+ ... | www.Server.tld | root | | Y | Y | ... | 127.0.0.1 | root | | Y | Y | ... +-------------------+------+----------+-------------+-------------+ ... 2 rows in set (0.00 sec)
MySQL Datenbank Hauptbenutzer umbenennen
- UPDATE user SET user='zzz' WHERE user='root'; eingeben um den Benutzer root in Benutzer zzz zu ändern.
mysql> UPDATE user SET user='zzz' WHERE user='root'; Query OK, 3 rows affected (0.01 sec) Rows matched: 3 Changed: 3 Warnings: 0 mysql>
- SELECT * FROM user WHERE Password=""; eingeben um zu kontrollieren ob der Benutzer root in zzz abgeändert wurde.
mysql> SELECT * FROM user WHERE Password=""; +-------------------+------+----------+-------------+-------------+ ... | Host | User | Password | Select_priv | Insert_priv | ... +-------------------+------+----------+-------------+-------------+ ... | www.Server.tld | zzz | | Y | Y | ... | 127.0.0.1 | zzz | | Y | Y | ... +-------------------+------+----------+-------------+-------------+ ... 2 rows in set (0.00 sec)
MySQL Datenbank Hauptbenutzer Kennwort setzen
- UPDATE user SET Password = PASSWORD( 'aaa' ) WHERE Host = 'localhost' AND User = 'zzz'; eingeben um den Benutzer zzz das Kennwort aaa zuzuweisen.
mysql> UPDATE user SET Password = PASSWORD( 'aaa' ) WHERE Host = 'localhost' OR '127.0.0.1' AND User = 'zzz'; Query OK, 2 rows affected, 1 warning (0.00 sec) Rows matched: 4 Changed: 3 Warnings: 0 mysql>
- SELECT * FROM user WHERE Password=""; eingeben um zu kontrollieren, das keine weiteren Nutzer mit leerem Kennwort in der der Datenbank sind.
mysql> SELECT * FROM user WHERE Password=""; Empty set (0.00 sec) mysql>
MySQL Datenbank verlassen
- quit eingeben.
mysql> quit Bye #
Historie der Eingabeshell und MySQL löschen
# rm /root/.mysql_history # history -c
nacheinander eingeben um eventuell in der in der Historie der Eingabeshell und MySQL-Historie gespeicherte Kennworte zu löschen.
MySQL Netzwerkeinstellungen setzen
# ee /etc/my.cnf
eingeben um eine neue Datei mit ee zu erstellen.
[client] port=29912 [mysqld] port=29912 bind-address=127.0.0.1 skip-name-resolve safe-show-database
einfügen.
- mit der Taste ESC das "main menu" auswählen.
a) leave editor
- dann
a) save changes
wählen.
phpMyAdmin einrichten
cd /usr/ports/databases/phpmyadmin make config install distclean
nacheinander eingeben.
- Es erscheint eine Auswahliste "Options for phpMyAdmin 3.2.3"
- mit der TAB-Taste die Schaltfläche OK auswählen. (Einfügemarke steht auf Schaltfläche)
- Es erscheint eine Auswahliste "Options for php5-gd 5.2.11_2"
- mit der TAB-Taste die Schaltfläche OK auswählen. (Einfügemarke steht auf Schaltfläche)
- Es erscheint eine Auswahliste "Options for libxslt 1.1.26"
- mit der TAB-Taste die Schaltfläche OK auswählen. (Einfügemarke steht auf Schaltfläche)
- Es erscheint eine Auswahliste "Options for python26 2.6.2_3"
- mit der TAB-Taste die Schaltfläche OK auswählen. (Einfügemarke steht auf Schaltfläche)
- Es erscheint eine Auswahliste "php5-mbstring 5.2.11_1"
- mit der TAB-Taste die Schaltfläche OK auswählen. (Einfügemarke steht auf Schaltfläche)
# ln -s /usr/local/www/phpMyAdmin /usr/local/www/apache22/data/01
eingeben um einen Link zu im Dokumentenverzeichnis des Apache Webservers zu erstellen, der Zugriff per Webbrowser (https://) auf MyPHPAdmin ermöglicht.
# cd /usr/local/www/phpMyAdmin # cp config.sample.inc.php config.inc.php
nacheinander eingeben um die vorgeschlagenen Einstellungen für MyPHPAdmin zu kopieren.
phpMyAdmin einstellen
# ee config.inc.php
eingeben um folgende Einträge der Datei zu ändern:
$cfg['blowfish_secret'] = ; /* YOU MUST FILL IN THIS FOR COOKIE AUTH! */ ... /* User for advanced features */ // $cfg['Servers'][$i]['controluser'] = 'pma'; // $cfg['Servers'][$i]['controlpass'] = 'pmapass';
in:
$cfg['blowfish_secret'] = 'bbb'; ... /* User for advanced features */ $cfg['Servers'][$i]['controluser'] = 'zzz'; $cfg['Servers'][$i]['controlpass'] = 'aaa';
bbb ist ein neues Kennwort um den MySQL-Benutzernamen zzz und das zugehörige Kennwort aaa zu verschlüsseln.
- mit der Taste ESC das "main menu" auswählen.
a) leave editor
dann
a) save changes
wählen.