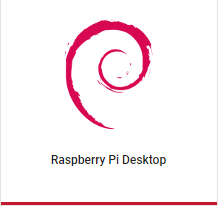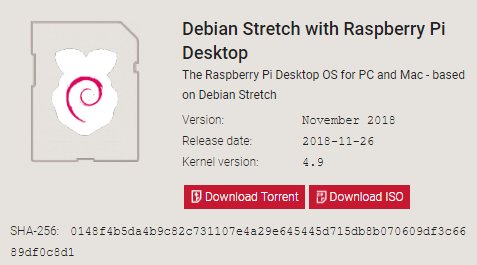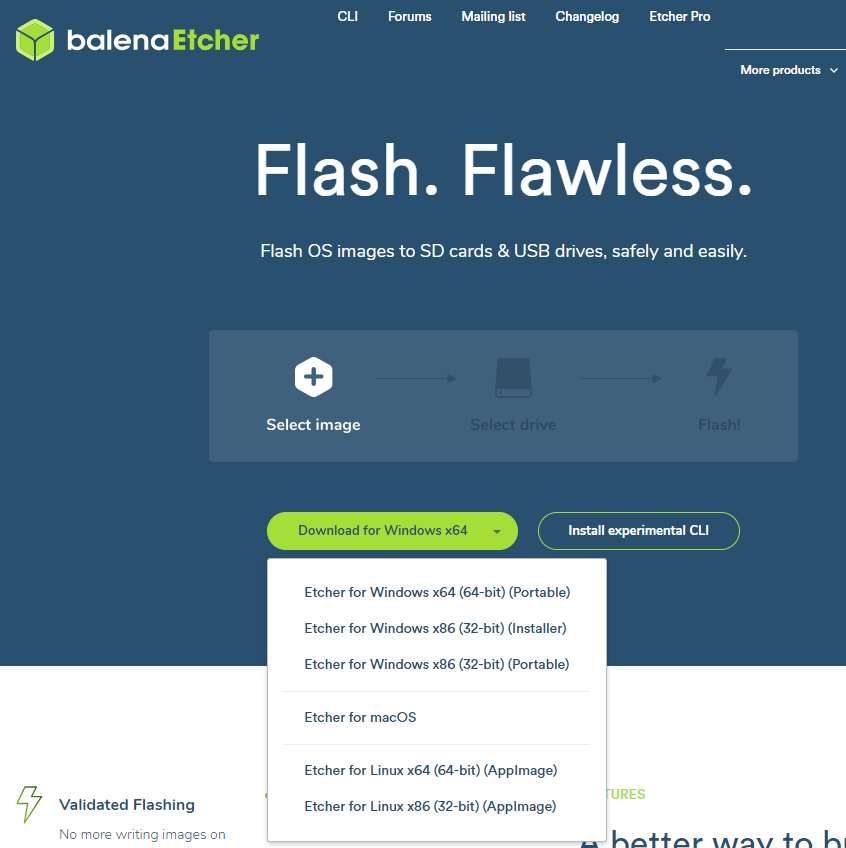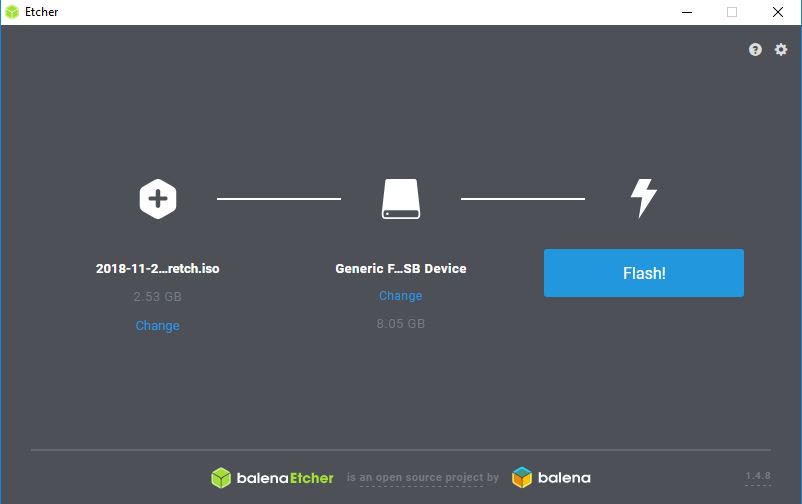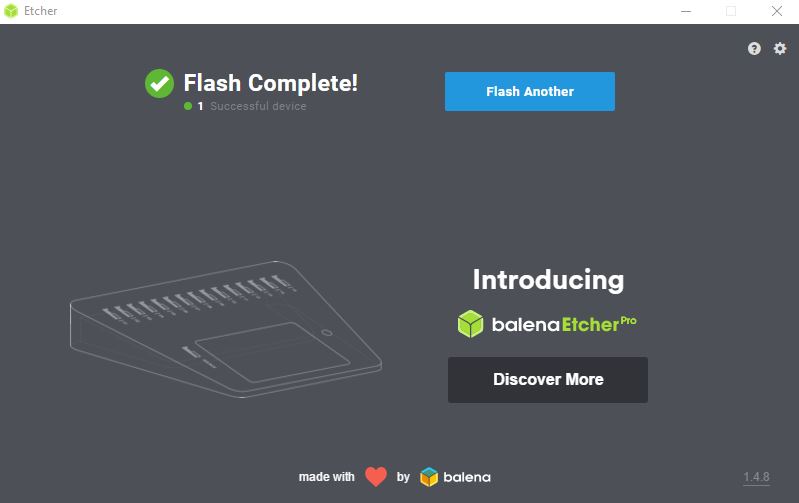USB-Boot-Stick für Inventarisierung erstellen
Aus www.electronic-man.randschtoischlotzer.de
Inhaltsverzeichnis
[Verbergen]Raspberry Desktop x86 - Image downloaden
- www.raspberrypi.org -> Downloads -> Raspberry Pi Desktop (for PC and Mac) oder [1]
Image-Tool downloaden
- https://www.balena.io/etcher/ -> Download für Windows x64 -> Etcher for Windows x64 (64-bit) (Portable)
USB-Stick schreiben
- mit dem Tool "Etcher" auf USB-Stick schreiben. Klick auf:
- Mit Change Image:
- und Stick (nach Laufwerksbuchstaben) auswählen - Achtung nicht Festplatte/SSD des Windows-OS!
Booten
- UEFI/Bios auf Kompatibilitäsmodus / Secure-Boot: aus einstellen (evtl. dazu ein Admin-Passwort vergeben + später wieder aufheben)
- Stick einstecken
- Taste F12 für Boot-Menü auswählen (wird meist mit einem Beep_ton bestätigt)
- Im "
Boot Menu / Application Menue den UEFI-Boot-Stick auswählen z. B. "<code>3. USB HDD: SMI USB DISK" - im Grub-Bootmanager "
*Run with persistence" auswählen
Einstellungen (Desktop) vornehmen
- im Begrüßungfester Schaltfläche Next klicken
- Country: Germany im Drop-Down-Menü wählen
- Language: German (wählen falls nicht schon eingestellt)
- Timezone: Berlin (wählen falls nicht schon eingestellt)
- Schaltfläche Next klicken
- Evtl. neues Kennwort vergeben
- Reboot
Raspberry-Pi-Konfiguration
- Himbeere -> Einstellungen.. -> Raspberry-Pi->Konfiguration -> Tab System
- Hostname von raspberrypi auf z. B. opsi-client einstellen.
- Boot von Zum Desktop auf Zum CLI einstellen
- Netzwerk beim Booten Haken bei Auf Netzwerk warten setzen
- zum Tab Schnittstellen wechseln
- SSH: Button auf Aktiviert setzen
- Schaltfläche OK klicken
- Schaltfläche Ja klicken um neu zu starten
SSH einrichten
- bestehende /etc/ssh/sshd.conf sichern:
sudo mv sshd_config sshd_config.original
- neue
sshd_configanlegen (Kopie von Raspberry Pi3-Raspian)
[Ausklappen]
nano /etc/ssh/sshd_config
- Alternativ (Kopie von existierender Raspberry Pi3-Raspian-Datei)
sudo scp pi@192.168.178.4:/etc/ssh/sshd_config /etc/ssh/sshd_config
- Reboot
Netcat installieren
sudo apt update sudo apt install netcat
Hardwareinfo installieren
sudo apt install lshw
SSH einrichten
- Um von einer Linux Maschine auf eine andere automatisiert zuzugreifen muss dem Remotserver erst mal das Zertifikat des zugreifenden Geräts bekannt gemacht werden. Hierzu erstellen wir auf dem zugreifenden Gerät erst einmal ein neues Zertifikat:
ssh-keygen -t rsa -b 2048
- Den Speicherpfad wie vorgeschlagen bestätigen. Damit beim verwenden des Zertifikats kein Passwort abgefragt wird, sollte bei der Passphrase nichts eingetragen werden. Nun kann das Zertifikat auf den Remotserver mit folgendem Command übertragen werden:
ssh-copy-id <usernameFürRemotehost>@<remothost>
- Nachdem man nun das Passwort für den Remothost eingegeben hat kann nun ohne Passwortabfrage auf das Gerät zugegriffen werden:
ssh <usernameFürRemotehost>@<remothost>
- Um Programmcode nun remot auszuführen kann folgender Befehl verwendet werden
ssh <usernameFürRemotehost>@<remotehost> <command/script>