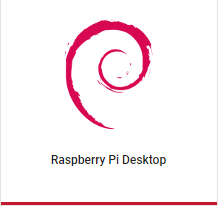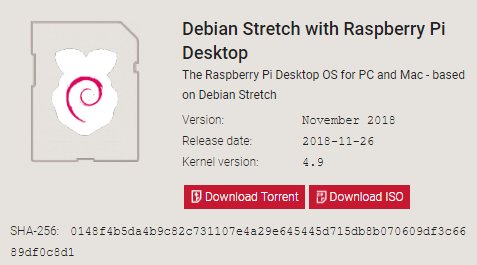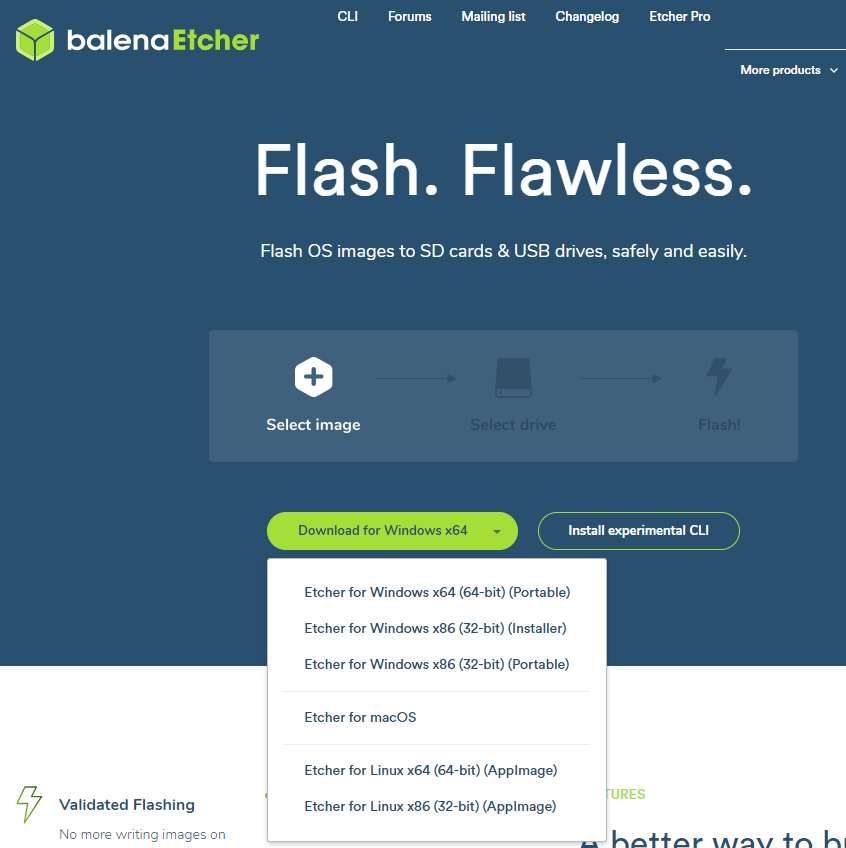USB-Boot-Stick für Inventarisierung erstellen: Unterschied zwischen den Versionen
Aus www.electronic-man.randschtoischlotzer.de
Eman (Diskussion | Beiträge) (→Raspberry Desktop x86 - Image downloaden) |
Eman (Diskussion | Beiträge) (→Raspberry Desktop x86 - Image downloaden) |
||
| Zeile 9: | Zeile 9: | ||
[https://downloads.raspberrypi.org/rpd_x86_latest Download-Link ] | [https://downloads.raspberrypi.org/rpd_x86_latest Download-Link ] | ||
| − | + | ==Image-Tool downloaden== | |
*https://www.balena.io/etcher/ _> Download für Windows x64 -> Etcher for Windows x64 (64-bit) (Portable) | *https://www.balena.io/etcher/ _> Download für Windows x64 -> Etcher for Windows x64 (64-bit) (Portable) | ||
| Zeile 15: | Zeile 15: | ||
[[Datei:etcher.PNG]] | [[Datei:etcher.PNG]] | ||
[https://github.com/balena-io/etcher/releases/download/v1.4.8/balenaEtcher-Portable-1.4.8-x64.exe Download-Link] | [https://github.com/balena-io/etcher/releases/download/v1.4.8/balenaEtcher-Portable-1.4.8-x64.exe Download-Link] | ||
| + | |||
| + | ==USB-Stick schreiben== | ||
| + | *mit dem Tool "Etcher" auf USB-Stick schreiben. Klick auf: | ||
| + | [[Datei:etcher_002.JPG]] | ||
*UEFI/Bios auf Kompatibilitäsmodus / Secure-Boot: aus einstellen (evtl. dazu ein Admin-Passwort vergeben + später wieder aufheben) | *UEFI/Bios auf Kompatibilitäsmodus / Secure-Boot: aus einstellen (evtl. dazu ein Admin-Passwort vergeben + später wieder aufheben) | ||
Version vom 11. Dezember 2018, 10:28 Uhr
Raspberry Desktop x86 - Image downloaden
- www.raspberrypi.org -> Downloads -> Raspberry Pi Desktop (for PC and Mac) oder [1]
Image-Tool downloaden
- https://www.balena.io/etcher/ _> Download für Windows x64 -> Etcher for Windows x64 (64-bit) (Portable)
USB-Stick schreiben
- mit dem Tool "Etcher" auf USB-Stick schreiben. Klick auf:
- UEFI/Bios auf Kompatibilitäsmodus / Secure-Boot: aus einstellen (evtl. dazu ein Admin-Passwort vergeben + später wieder aufheben)
- Stick einstecken
- Taste F12 für Boot-Menü auswählen
- UEFI-Boot-Stick auswählen
- im Grub-Bootmanager mit Persistenz auswählen