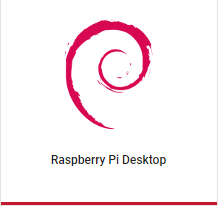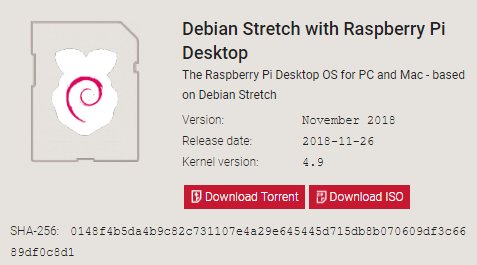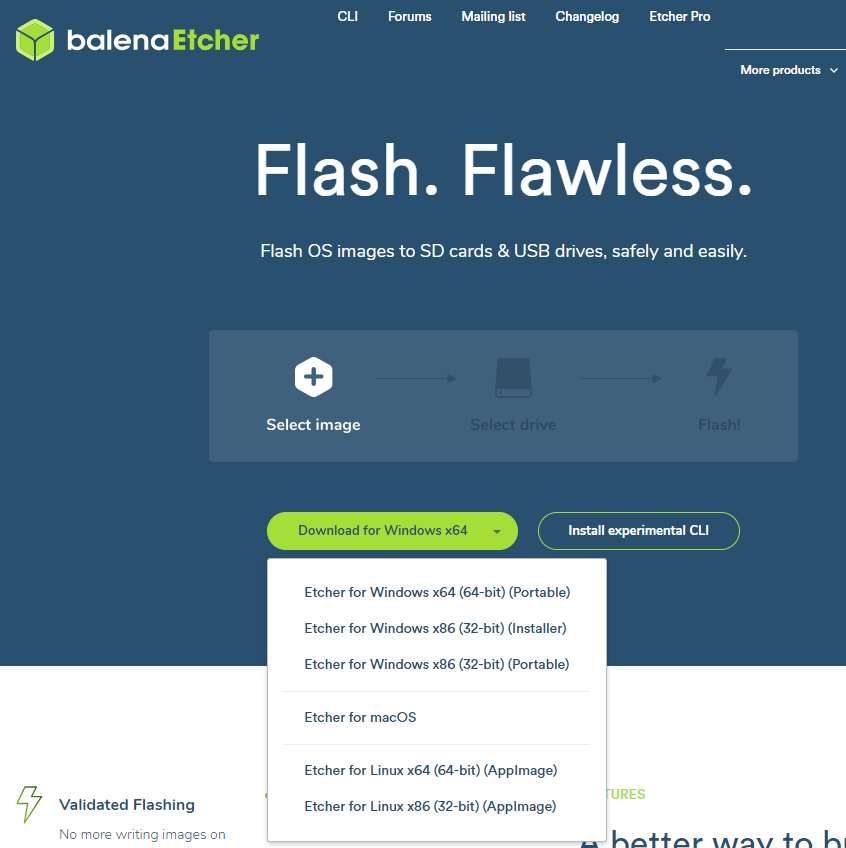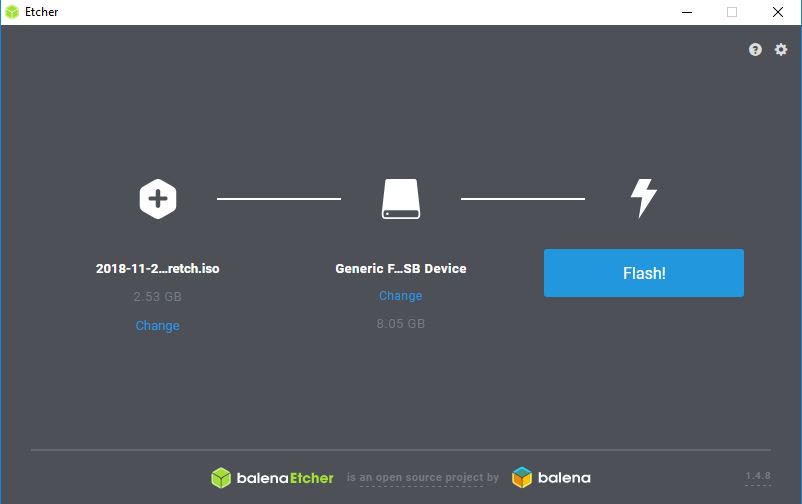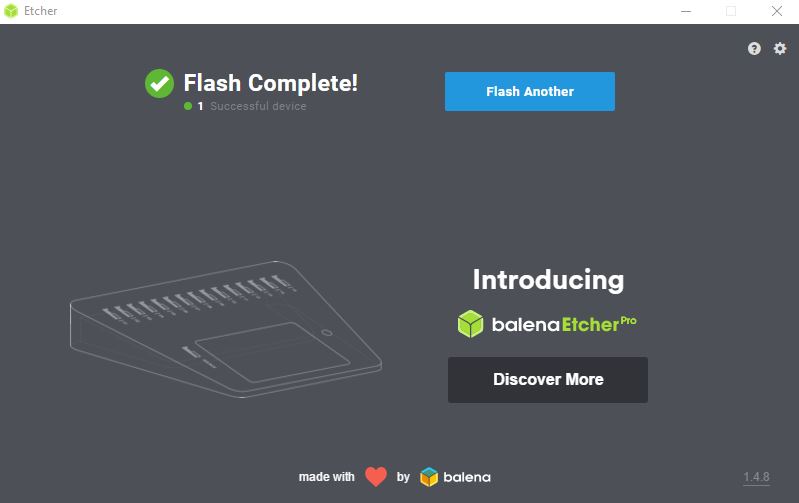USB-Boot-Stick für Inventarisierung erstellen: Unterschied zwischen den Versionen
Aus www.electronic-man.randschtoischlotzer.de
Eman (Diskussion | Beiträge) (→SSH einrichten) |
Eman (Diskussion | Beiträge) K (→Raspberry-Pi-Konfiguration) |
||
| Zeile 43: | Zeile 43: | ||
*Himbeere -> Einstellungen.. -> Raspberry-Pi->Konfiguration -> Tab '''System''' | *Himbeere -> Einstellungen.. -> Raspberry-Pi->Konfiguration -> Tab '''System''' | ||
*Hostname von '''raspberrypi''' auf z. B. '''opsi-client''' einstellen. | *Hostname von '''raspberrypi''' auf z. B. '''opsi-client''' einstellen. | ||
| − | *Boot von '''Zum Desktop''' auf '''Zum | + | *Boot von '''Zum Desktop''' auf '''Zum CLI''' einstellen |
*Netzwerk beim Booten Haken bei '''Auf Netzwerk warten''' setzen | *Netzwerk beim Booten Haken bei '''Auf Netzwerk warten''' setzen | ||
*zum Tab '''Schnittstellen''' wechseln | *zum Tab '''Schnittstellen''' wechseln | ||
Version vom 11. Dezember 2018, 11:31 Uhr
Inhaltsverzeichnis
[Verbergen]Raspberry Desktop x86 - Image downloaden
- www.raspberrypi.org -> Downloads -> Raspberry Pi Desktop (for PC and Mac) oder [1]
Image-Tool downloaden
- https://www.balena.io/etcher/ -> Download für Windows x64 -> Etcher for Windows x64 (64-bit) (Portable)
USB-Stick schreiben
- mit dem Tool "Etcher" auf USB-Stick schreiben. Klick auf:
- Mit Change Image:
- und Stick (nach Laufwerksbuchstaben) auswählen - Achtung nicht Festplatte/SSD des Windows-OS!
Booten
- UEFI/Bios auf Kompatibilitäsmodus / Secure-Boot: aus einstellen (evtl. dazu ein Admin-Passwort vergeben + später wieder aufheben)
- Stick einstecken
- Taste F12 für Boot-Menü auswählen (wird meist mit einem Beep_ton bestätigt)
- Im "
Boot Menu / Application Menue den UEFI-Boot-Stick auswählen z. B. "<code>3. USB HDD: SMI USB DISK" - im Grub-Bootmanager "
*Run with persistence" auswählen
Einstellungen (Desktop) vornehmen
- im Begrüßungfester Schaltfläche Next klicken
- Country: Germany im Drop-Down-Menü wählen
- Language: German (wählen falls nicht schon eingestellt)
- Timezone: Berlin (wählen falls nicht schon eingestellt)
- Schaltfläche Next klicken
- Evtl. neues Kennwort vergeben
- Reboot
Raspberry-Pi-Konfiguration
- Himbeere -> Einstellungen.. -> Raspberry-Pi->Konfiguration -> Tab System
- Hostname von raspberrypi auf z. B. opsi-client einstellen.
- Boot von Zum Desktop auf Zum CLI einstellen
- Netzwerk beim Booten Haken bei Auf Netzwerk warten setzen
- zum Tab Schnittstellen wechseln
- SSH: Button auf Aktiviert setzen
- Schaltfläche OK klicken
- Schaltfläche Ja klicken um neu zu starten
SSH einrichten
- bestehende /etc/ssh/sshd.conf sichern:
sudo mv sshd_config sshd_config.original
- neue
sshd_configanlegen (Kopie von Raspberry Pi3-Raspian)
[Ausklappen]
nano /etc/ssh/sshd_config
- Alternativ (Kopie von existierender Raspberry Pi3-Raspian-Datei)
sudo scp pi@192.168.178.4:/etc/ssh/sshd_config /etc/ssh/sshd_config
- Reboot